Como salvar fotos no iCloud? Saiba sincronizar mídias com nuvem da Apple
Salvar fotos no iCloud consiste no processo para armazenar mídias de um aparelho móvel ou PC no serviço de nuvem da Apple
Salvar fotos no iCloud consiste no processo para armazenar mídias de um aparelho móvel ou PC no serviço de nuvem da Apple
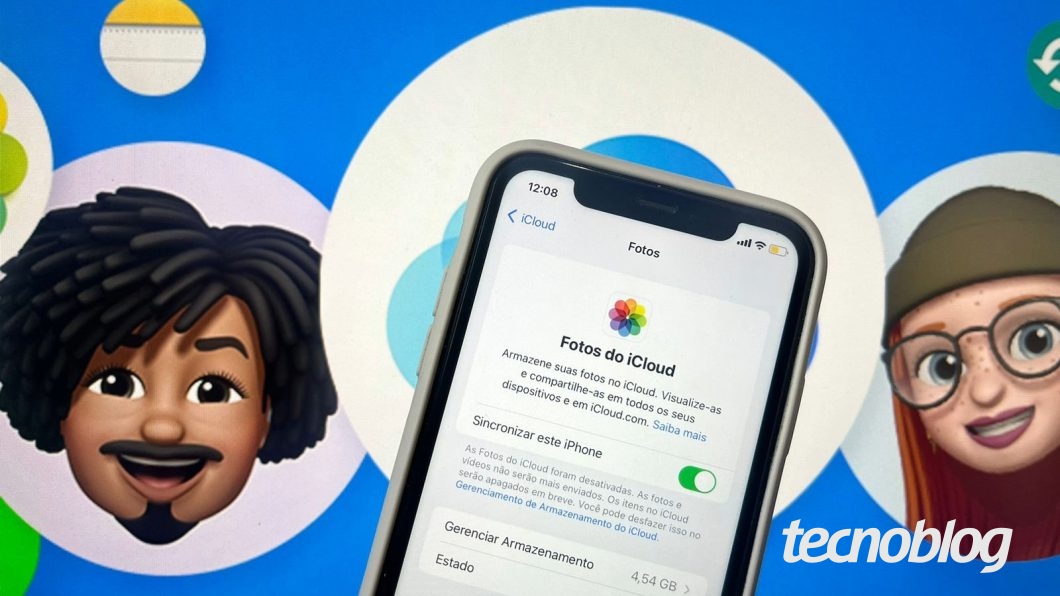
Para salvar fotos no iCloud de forma automática é necessário ativar a sincronização do app “Fotos” nos ajustes do iCloud no iPhone.
O processo também pode ser feito em outros dispositivos da Apple, como o iPad ou Mac, e em computadores com Windows.
Colocar fotos no iCloud funciona como um backup de mídias caso o dispositivo seja perdido ou roubado. Além disso, guardar os arquivos em nuvem pode otimizar o armazenamento do aparelho, para liberar espaço na memória interna.
A seguir, veja como enviar suas mídias para o iCloud com a sincronização do serviço de nuvem da Apple.
Abra o app “Ajustes” para acessar as configurações de seu dispositivo iOS (iPhone ou iPad). Em seguida, toque em cima de seu nome.
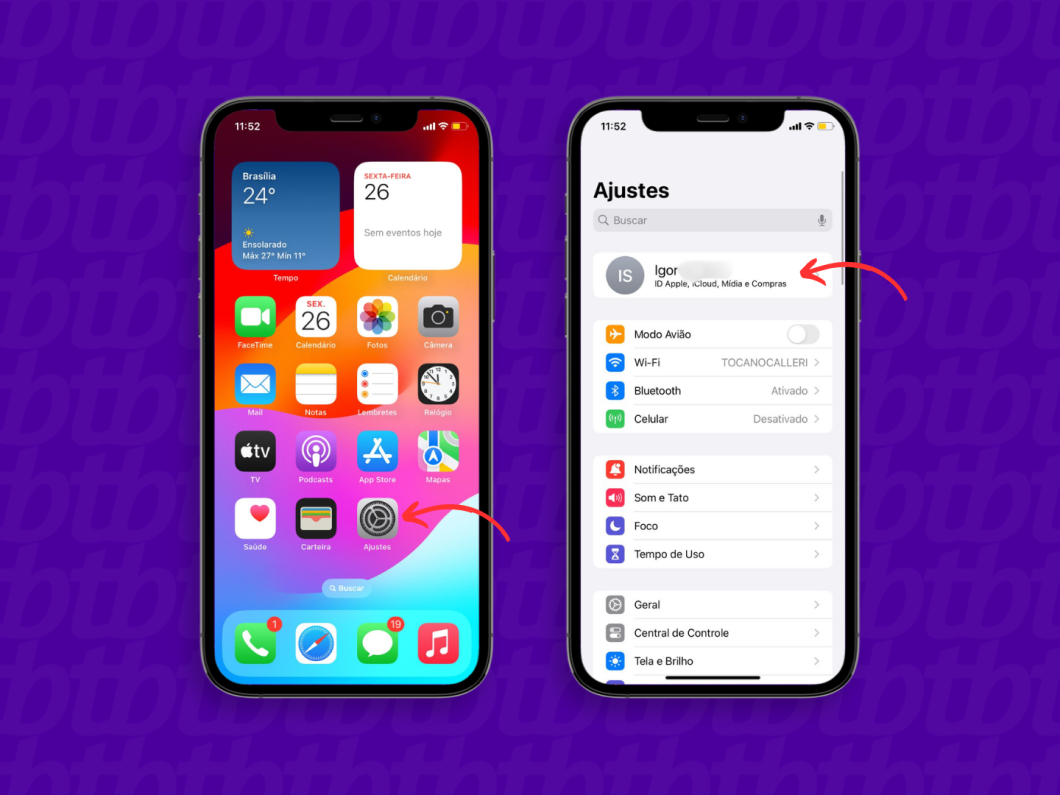
Entre na seção “iCloud” e vá na opção “Fotos” na tela seguinte para salvar fotos no iCloud de forma automática.
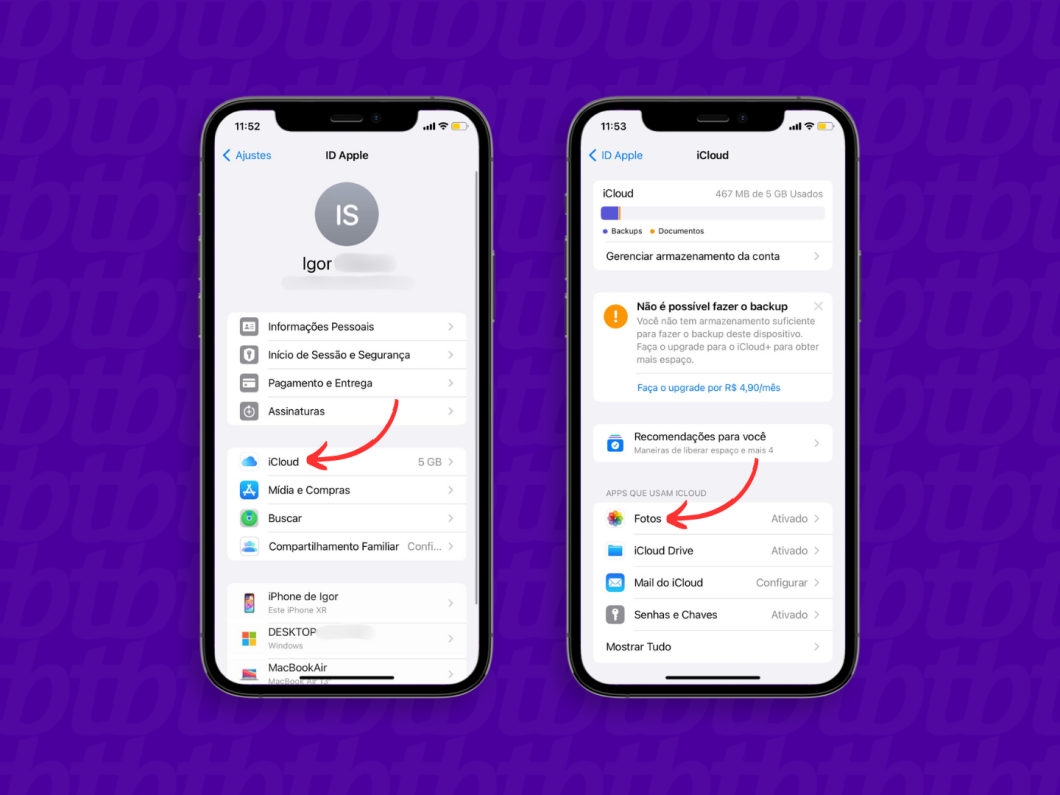
Ative a chave “Sincronizar este iPhone” para passar as fotos para o iCloud automaticamente.
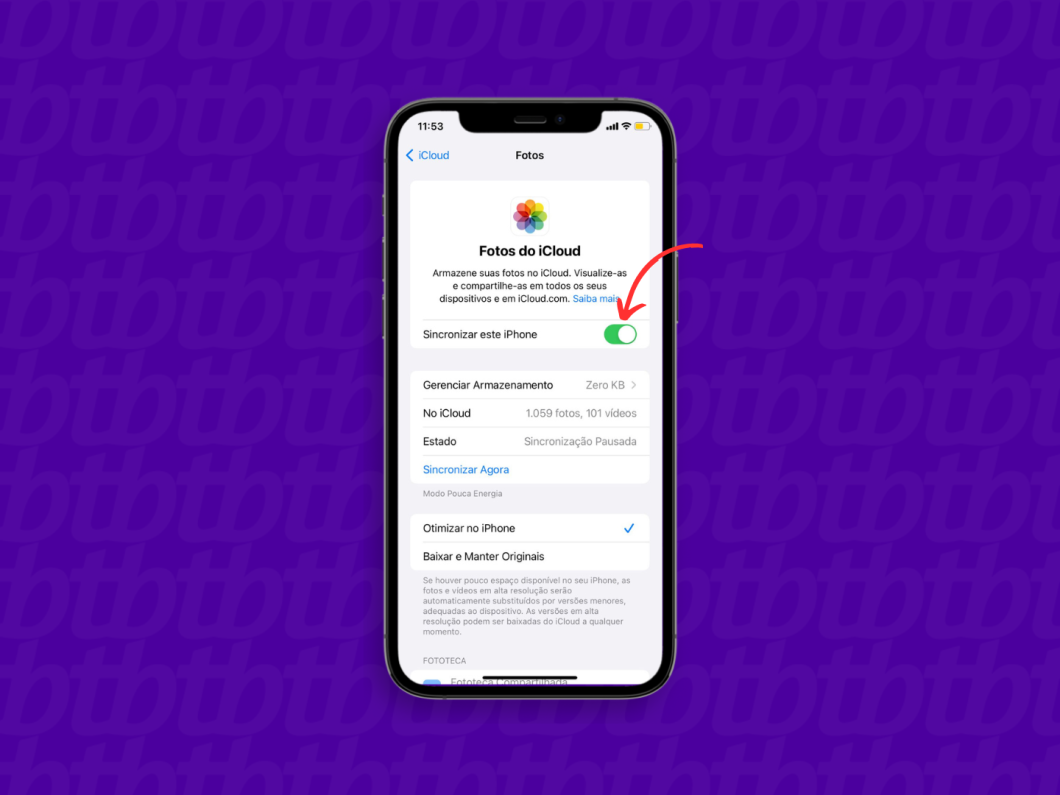
Inicie o aplicativo “Fotos” em seu dispositivo com sistema operacional macOS.
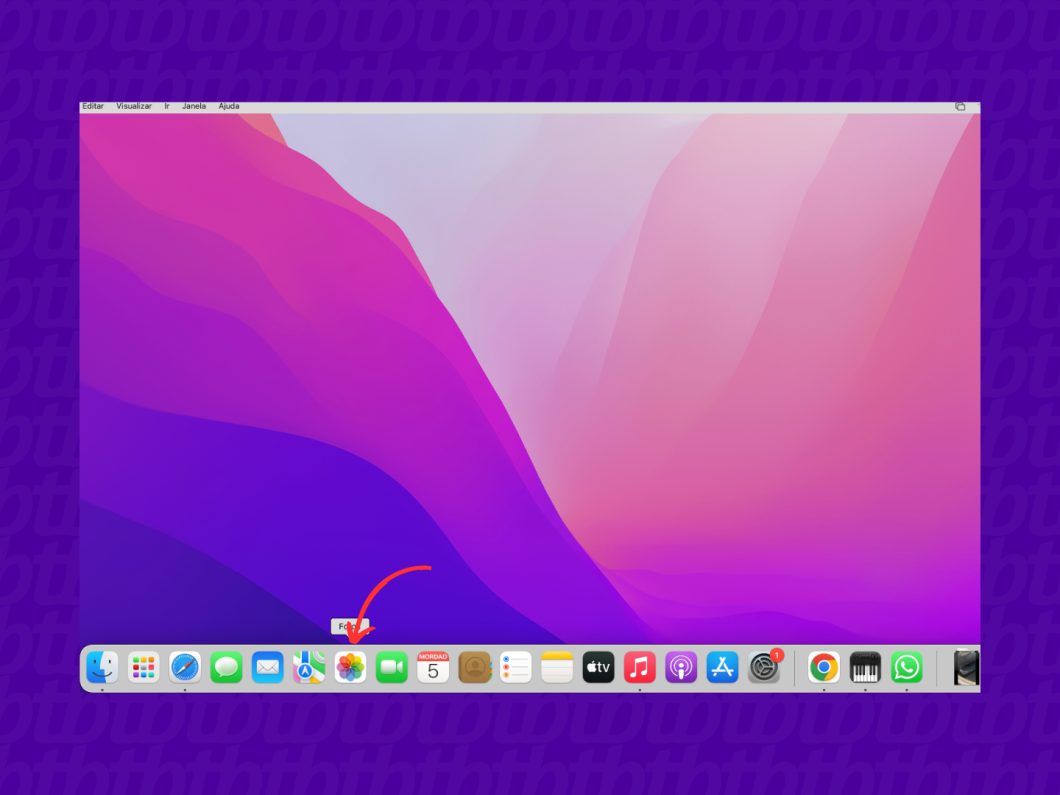
Abra o menu “Fotos” na barra de tarefas e escolha a opção “Preferências” para mandar fotos para o iCloud.
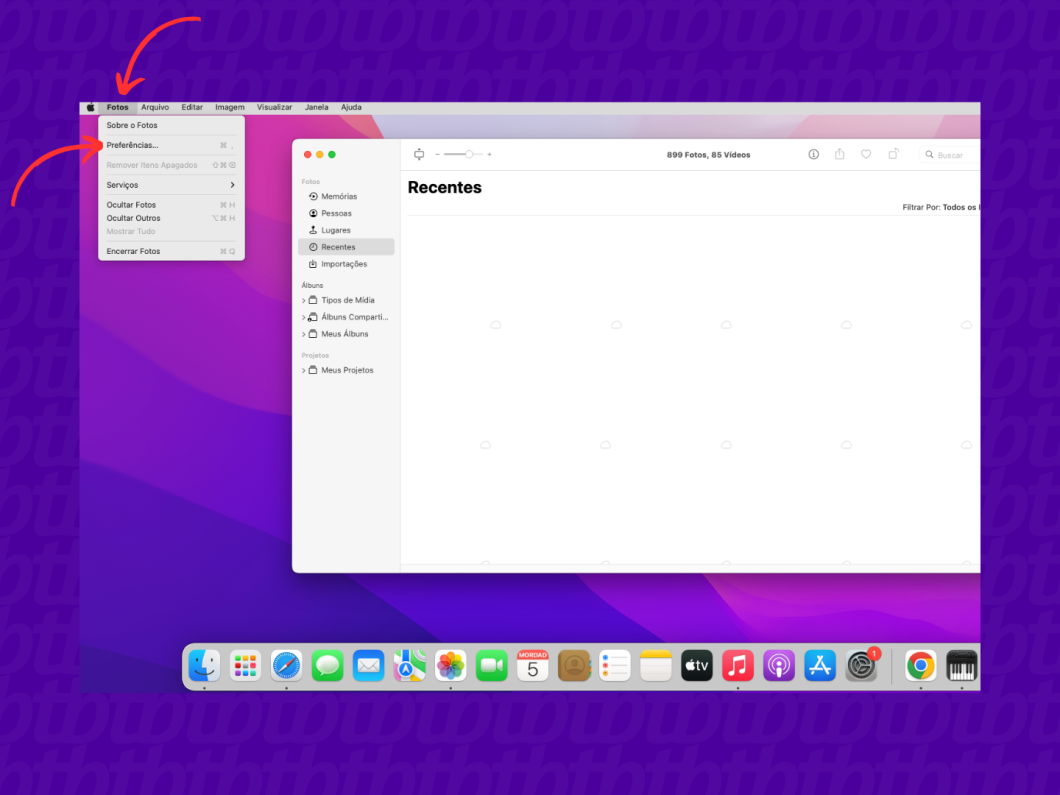
Vá até a aba “iCloud” e ative a opção “Fotos do iCloud”. Essa opção permitirá armazenar ou transferir fotos para o iCloud de forma automática.
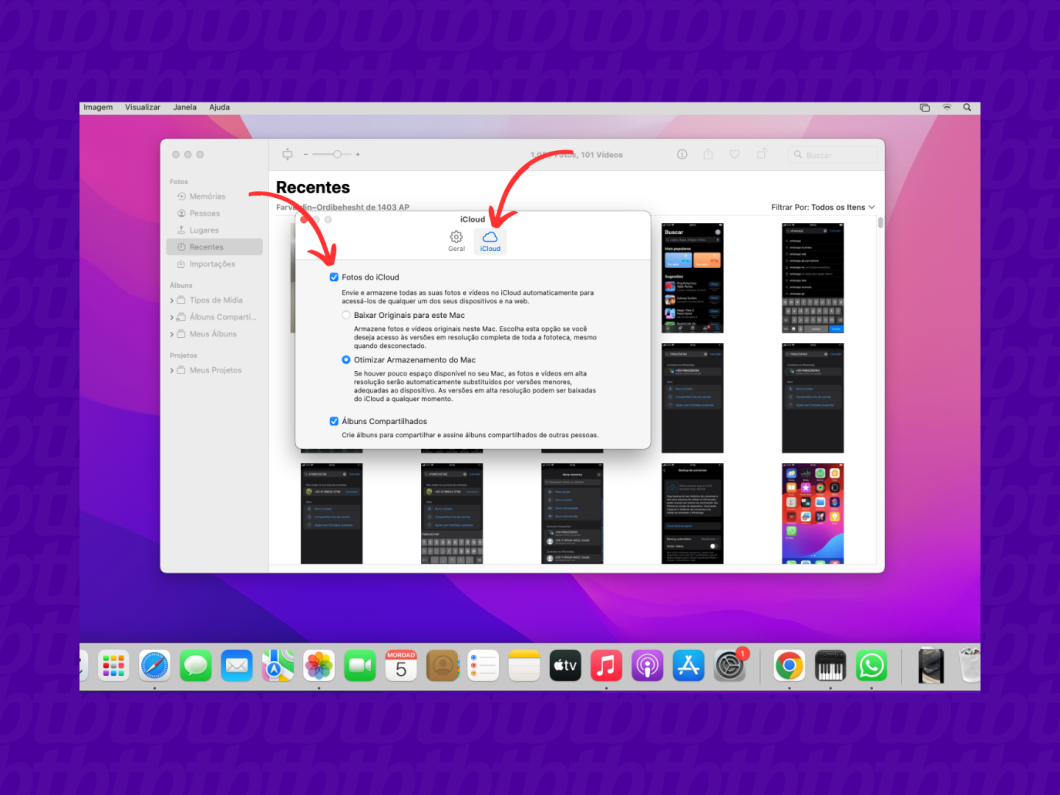
O processo para enviar fotos para o iCloud com PC Windows exige a instalação do aplicativo iCloud, disponível de forma gratuita na Microsoft Store. Baixe e instale o app antes de prosseguir com o passo a passo abaixo.
Pesquise por iCloud no campo de busca da barra de tarefas para abrir o aplicativo.
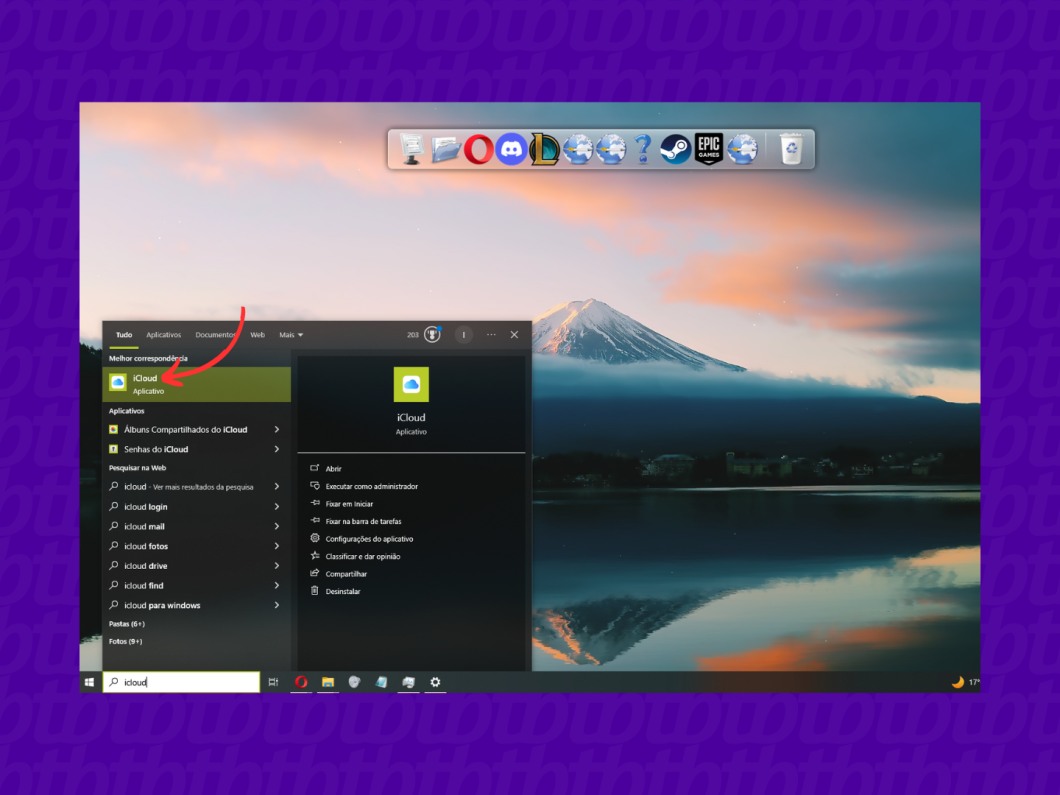
Clique na seta localizada ao lado da opção “Fotos do iCloud”.
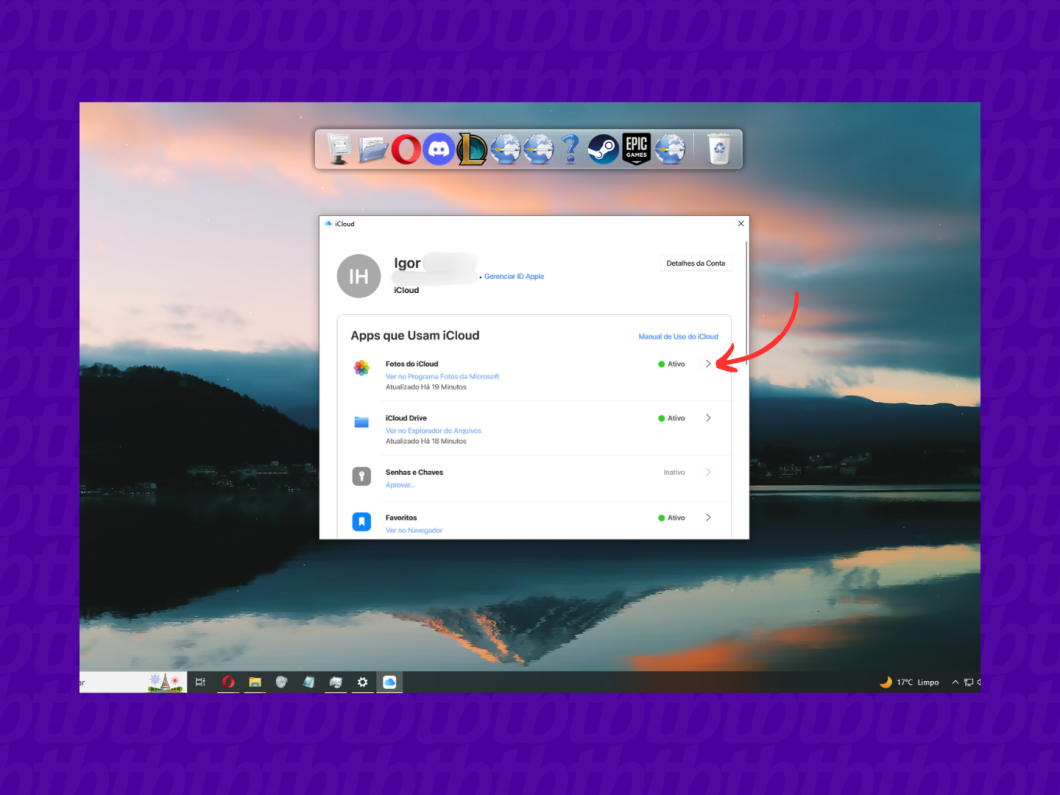
Ative a chave “Fotos do iCloud” para salvar ou colocar fotos no iCloud de forma automática. A pasta que alocará todas as mídias do serviço em nuvem terá o caminho indicado na seção abaixo.
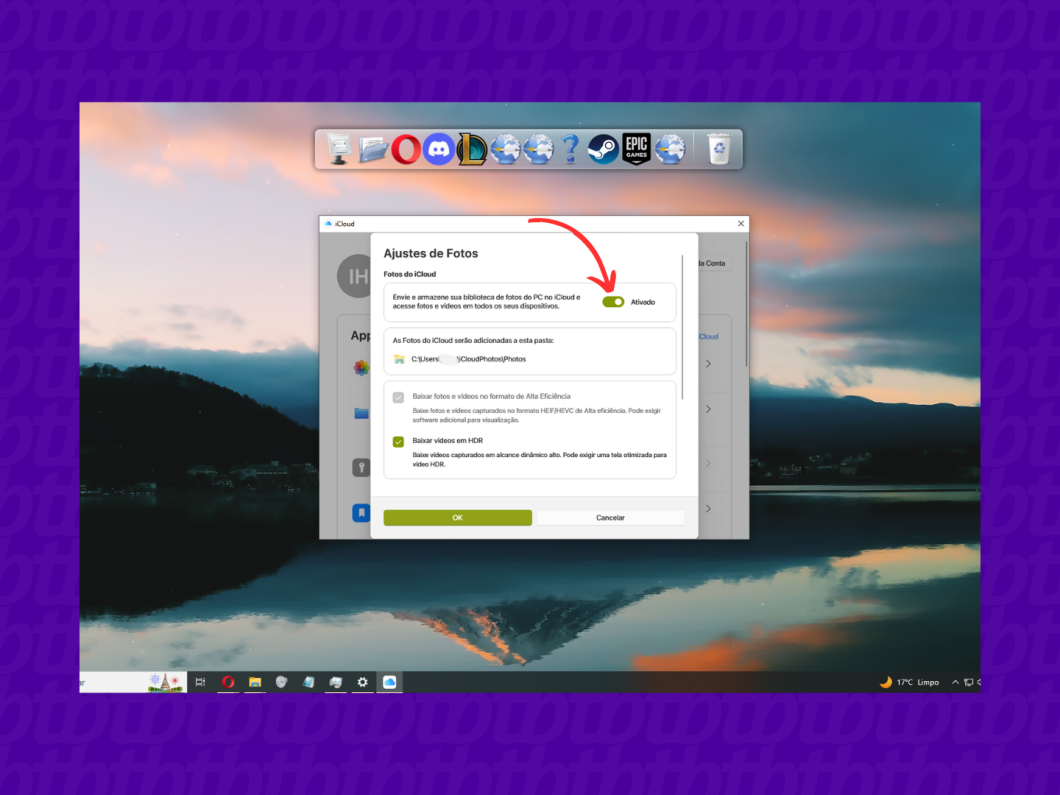
Sim, por meio de duas etapas. A primeira etapa consiste em entrar nos “Ajustes” do iPhone, tocar em cima de seu nome, entrar na seção iCloud, ir em “Fotos” e desativar a opção “Sincronizar este iPhone”. Essa configuração impedirá que todas as mídias sejam automaticamente enviadas para o iCloud.
Depois, será necessário iniciar uma sessão em www.icloud.com pelo navegador, tocar no ícone “Fotos”, pressionar o botão de upload (ilustrado por uma nuvem com seta para cima) e selecionar apenas as mídias desejadas.
Sim. Para ver se as fotos foram salvas no iCloud é necessário abrir as mídias desejadas no app “Fotos”, tocar no ícone “i” de cada uma delas, e verificar se o símbolo do iCloud está com o sinal de correto. Se o símbolo do iCloud estiver com um traço cortando a nuvem, significa que a mídia não foi enviada para a nuvem.
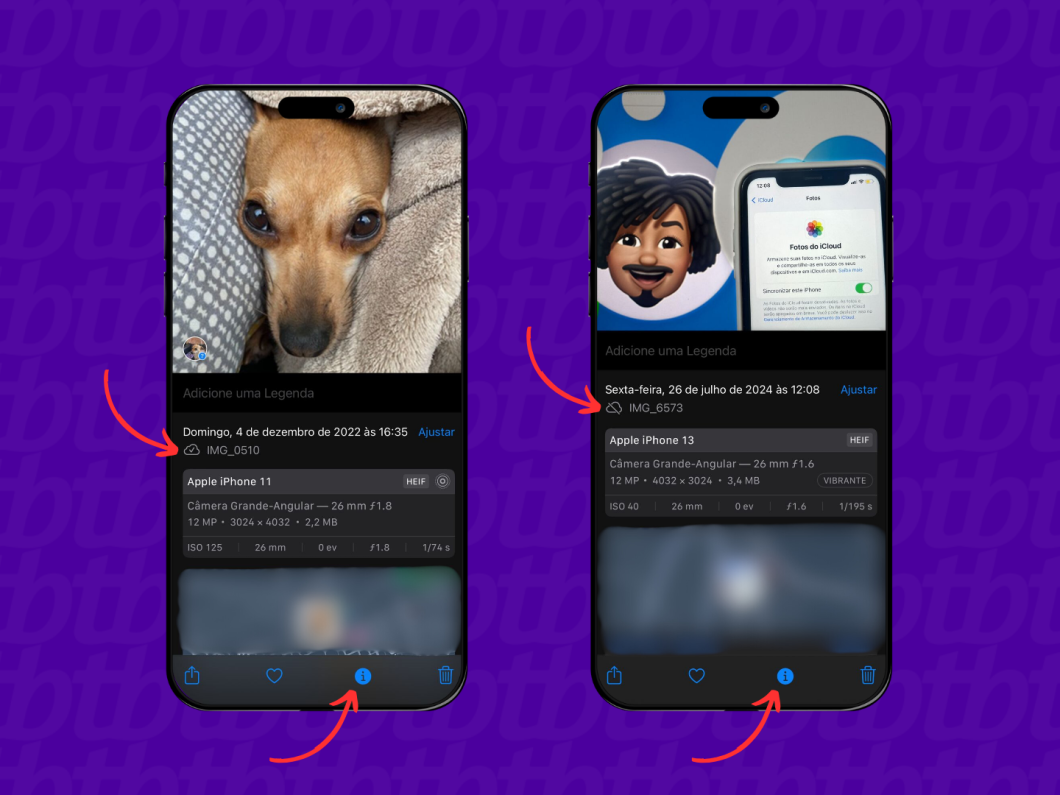
Sim. Pode-se apagar as fotos do iPhone, mas as mídias também serão deletadas do iCloud Fotos devido ao espelhamento do serviço de nuvem. Fotos mantidas no iCloud e apagadas no iPhone após a pausa na sincronização também voltarão para a galeria do dispositivo, caso a sincronização seja reativada posteriormente.
Uma alternativa consiste em salvar as mídias no iCloud Drive (app bastante similar ao Google Drive). Diferentemente do iCloud Fotos, o iCloud Drive não apagará as mídias em nuvem se os arquivos forem excluídos no iPhone.
Outra opção é otimizar o armazenamento de fotos para liberar espaço do iPhone ao entrar em “Ajustes”, acessar o app “Fotos” e definir “Otimizar no iPhone”. A configuração salvará versões menores da mídia no dispositivo e manterá os arquivos originais apenas no iCloud, o que pode salvar espaço de armazenamento no iPhone.
Não há como prever o tempo para sincronização das mídias no iCloud. O prazo pode variar, dependendo da quantidade de mídias a serem enviadas para o serviço de nuvem, da qualidade dos arquivos, e da velocidade de upload da internet usada durante a sincronização.
Sim. É possível visualizar todas as mídias salvas no iCloud ao iniciar uma sessão em www.icloud.com pelo navegador e clicar no ícone “Fotos”. O processo vale tanto para PC com Windows quanto para Macs.
Métodos alternativos envolvem iniciar a ferramenta “Fotos” no Mac ou abrir a pasta “Fotos do iCloud” no PC com Windows após ativar a sincronização do iCloud no dispositivo.
Sim. Para isso é necessário abrir os “Ajustes” do iPhone, tocar em cima de seu nome, entrar na seção “iCloud”, abrir a opção “Fotos” e desativar a opção “Sincronizar este iPhone” ou “Fotos do iCloud”.
No Mac, será preciso entrar nas preferências do app “Fotos” e desmarcar a opção “Fotos do iCloud”, enquanto no PC com Windows será necessário abrir o app do iCloud, clicar na seta ao lado de “Fotos do iCloud” e demarcar a opção “Fotos do iCloud”.
Sim. É possível salvar fotos do celular no Google Fotos por meio do backup de mídias do aplicativo. O processo pode otimizar o armazenamento interno do iPhone, e a sincronização de arquivos do app Fotos funciona de forma bem similar ao envio de mídias no iCloud.
Importante mencionar que o usuário deve baixar o Google Fotos no iPhone e fazer login com uma conta Google antes de fazer o backup de mídias.