Como configurar um roteador TP-Link pelo celular ou PC
Você pode definir o nome de rede (SSID) e senha da conexão TP-Link, além de escolher o tipo de conexão condizente com a de sua provedora de internet
Você pode definir o nome de rede (SSID) e senha da conexão TP-Link, além de escolher o tipo de conexão condizente com a de sua provedora de internet
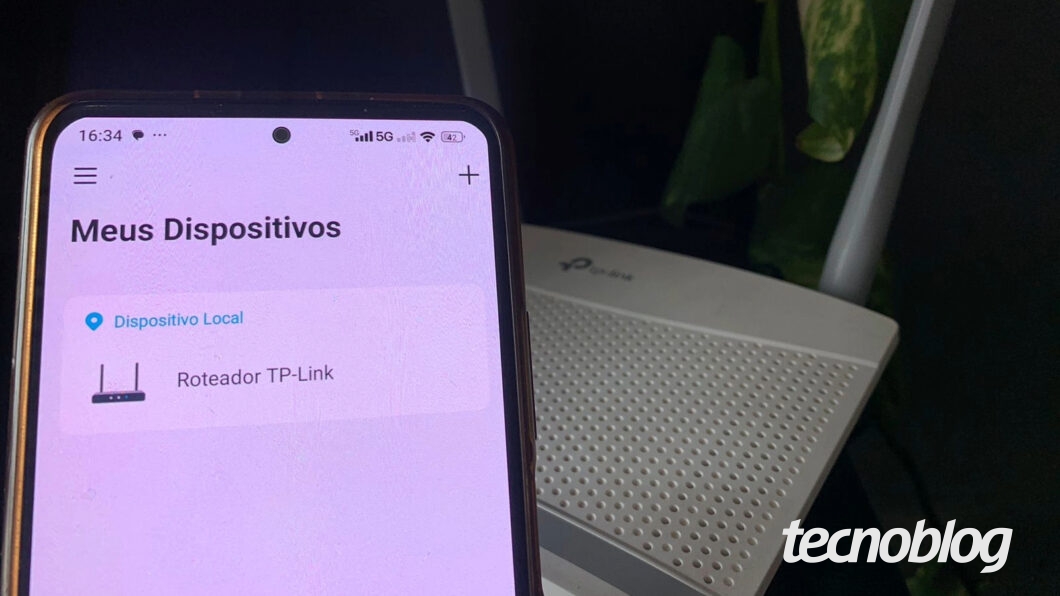
Você pode configurar o roteador TP-Link pelo celular (Android ou iOS) com o app Tether, ao conectar-se ao Wi-Fi do roteador e definir as preferências de rede.
Também é possível fazer a configuração do roteador TP-Link via PC ou notebook por meio de uma página dedicada da TP-Link, desde que o dispositivo esteja conectado ao roteador.
A seguir, saiba como configurar seu roteador TP-Link pelo celular ou PC.
Antes de seguir com o tutorial abaixo, ligue o roteador TP-Link, e conecte um cabo Ethernet na porta WAN do roteador com a outra ponta em uma das portas do modem de sua provedora de internet. Também é possível conectar o cabo de rede da provedora de internet diretamente à porta WAN do roteador TP-Link.
Além disso, você deve baixar o app Tether da TP-Link (disponível no Google Play ou App Store). E caso seu roteador não seja compatível com o Tether, é recomendável que você configure o roteador com um computador ou notebook.
Acesse as configurações de Wi-Fi do seu celular (Android ou iOS) e conecte-se à rede do roteador TP-Link. O nome da rede pode ser encontrado na etiqueta colada na parte inferior do roteador.
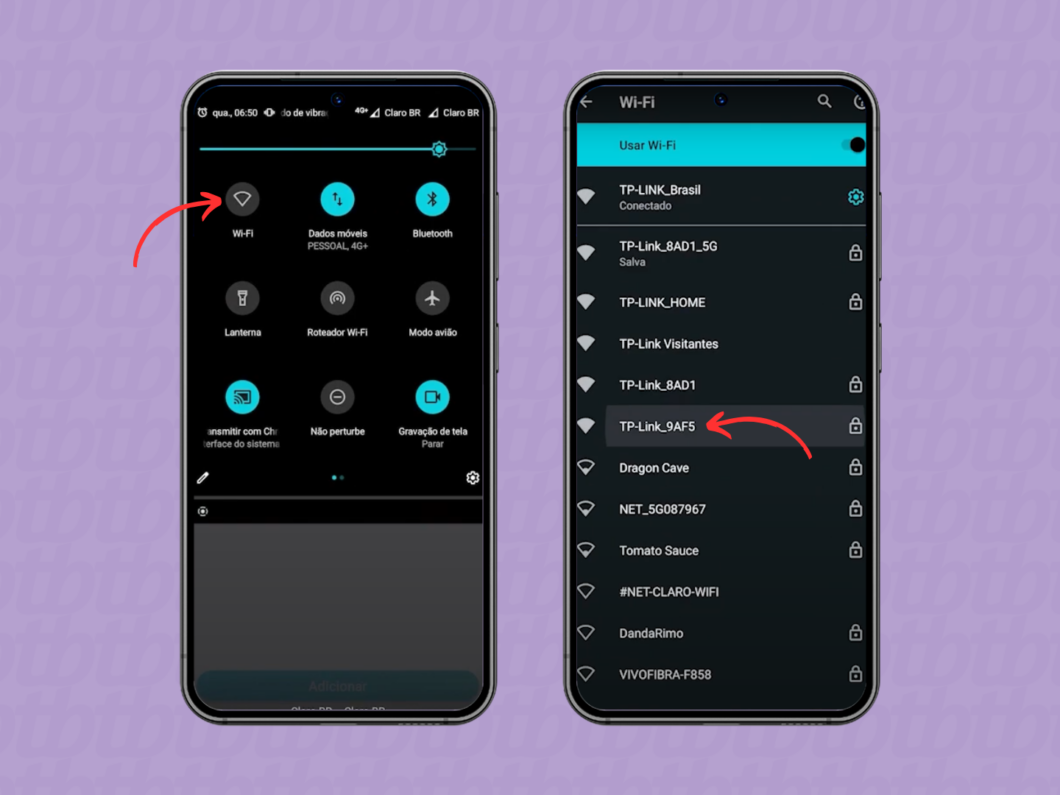
Acesse o app Tether, e toque no modelo de seu roteador para acessar roteador TP-Link pelo celular. Na tela seguinte, crie uma nova senha para a conta local.
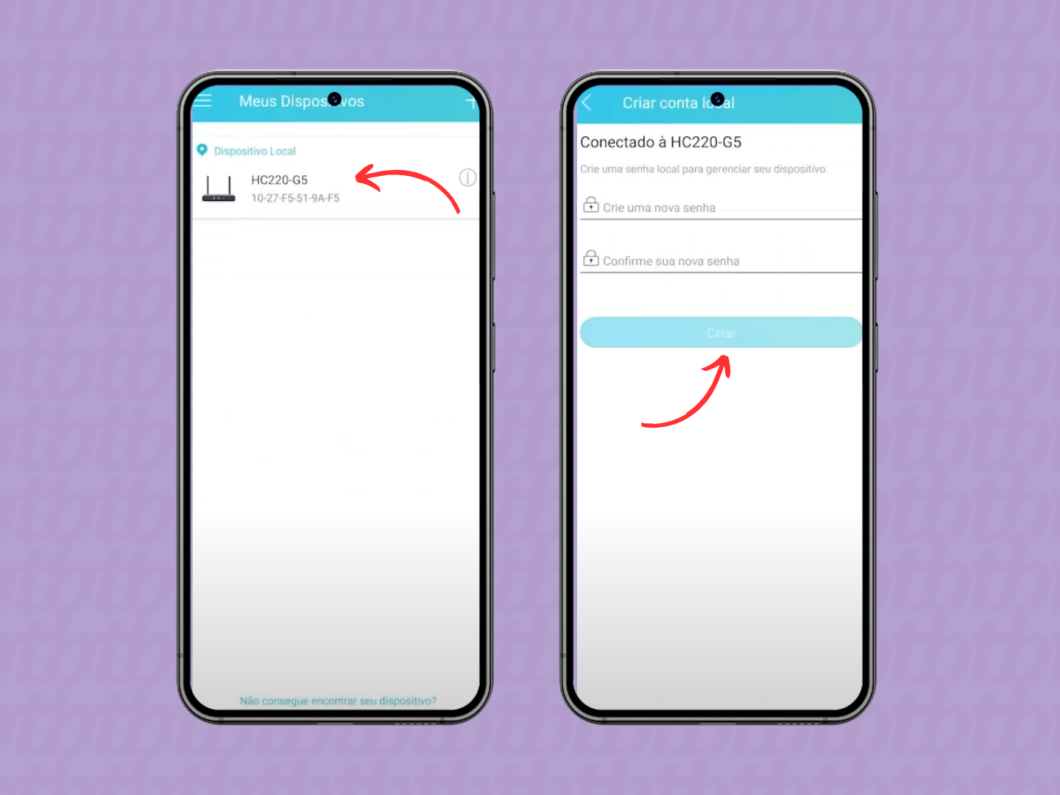
Escolha “Roteador wireless” e toque em “Próximo”. Depois, escolha o tipo de conexão (de acordo com a conexão do seu provedor de internet), vá em “Próximo”, mantenha o endereço MAC e toque novamente em “Próximo”.
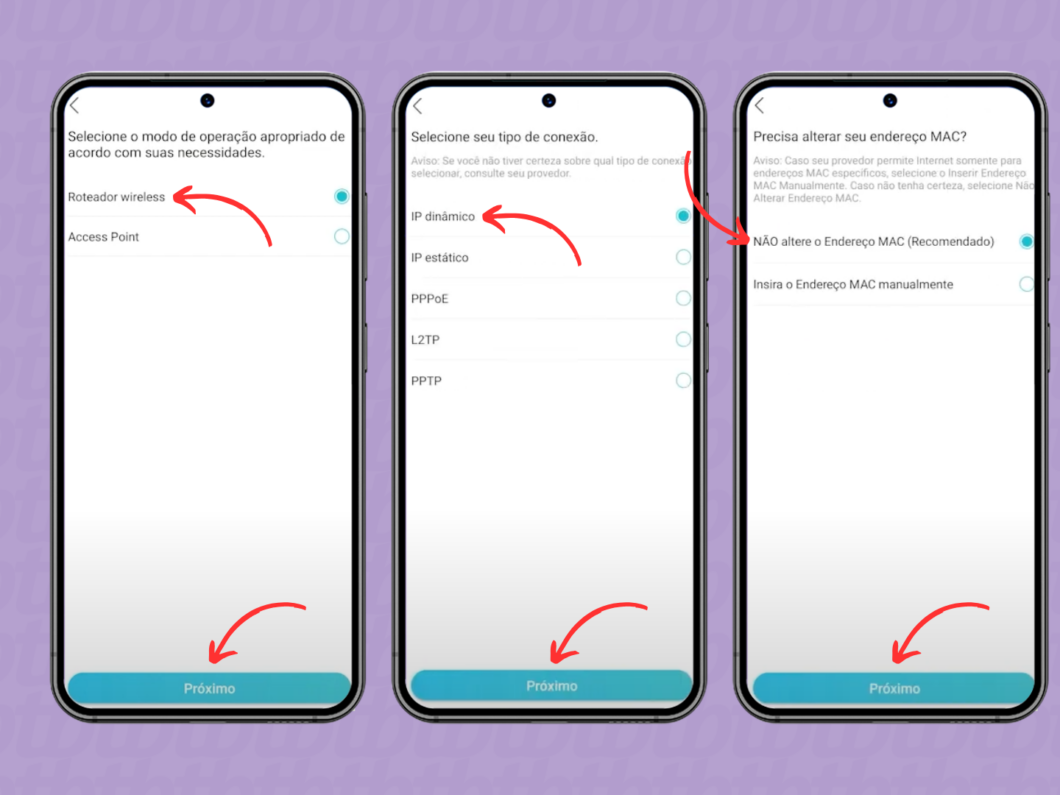
Defina um nome de rede (SSID) e uma senha antes de tocar em “Próximo”. Na tela seguinte, confirme as configurações e escolha “Aplicar”.
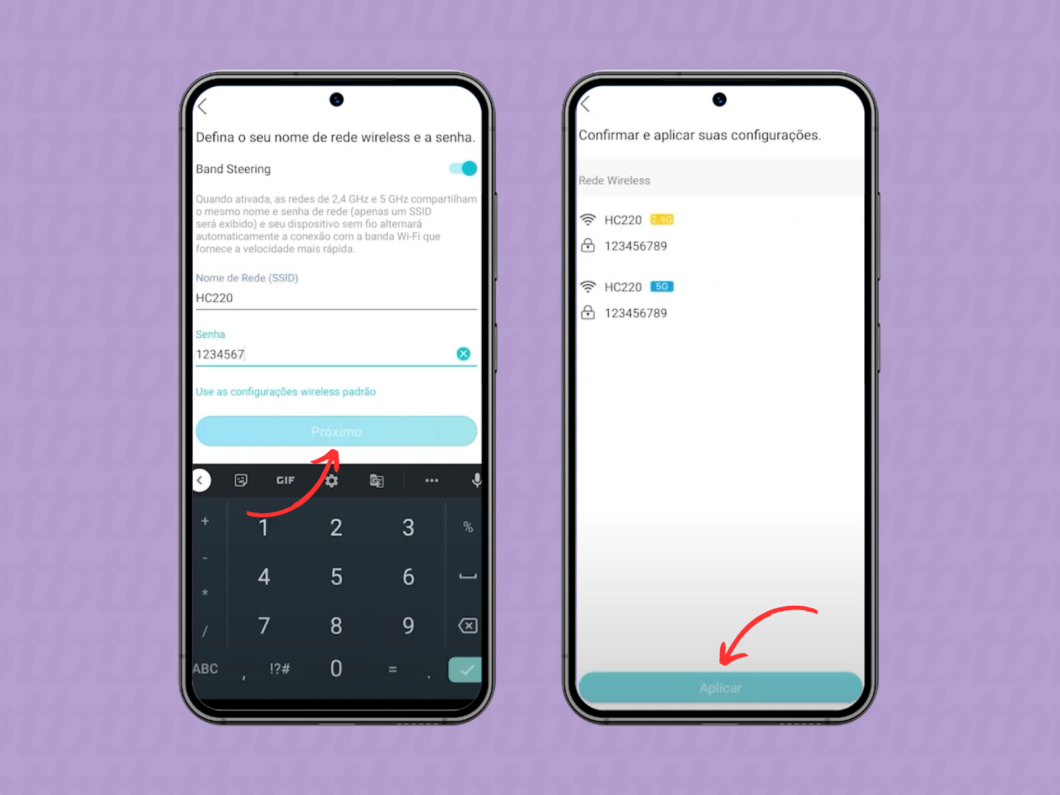
Entre novamente nas configurações Wi-Fi de seu celular e acesse a rede criada do roteador TP-Link. Insira a senha na tela seguinte para entrar no roteador TP-Link.
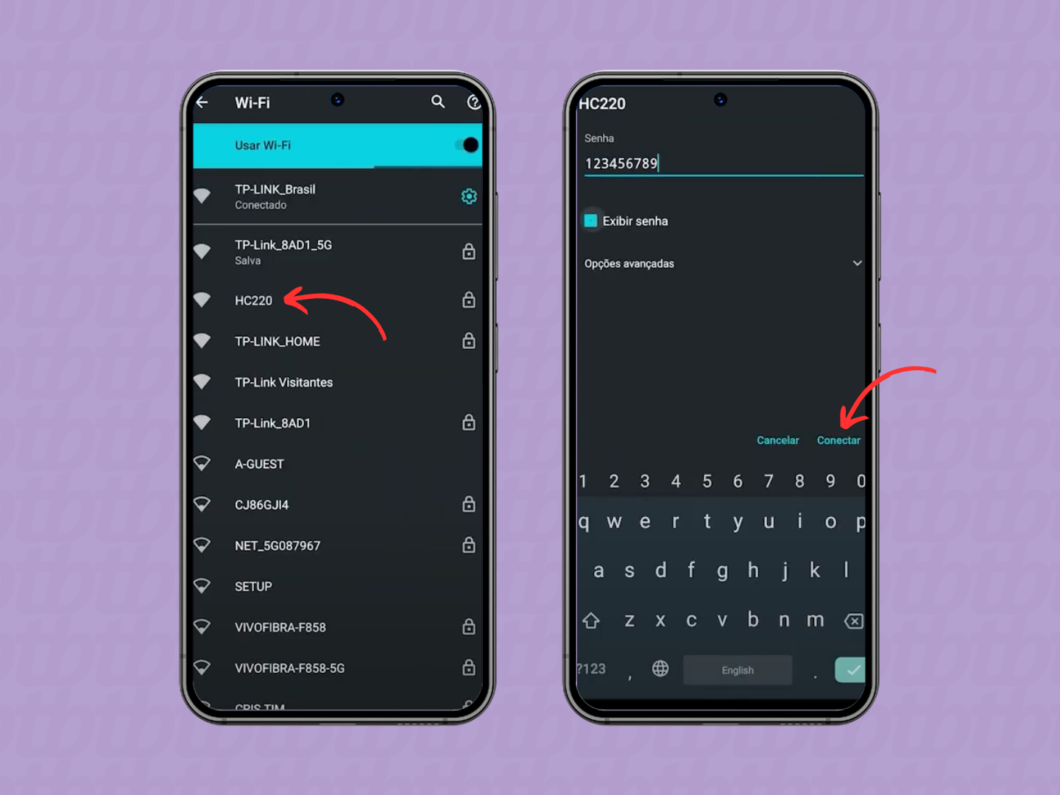
Volte ao app Tether, escolha “Estou conectado”, e aguarde o processamento para concluir a configuração de seu roteador TP-Link.
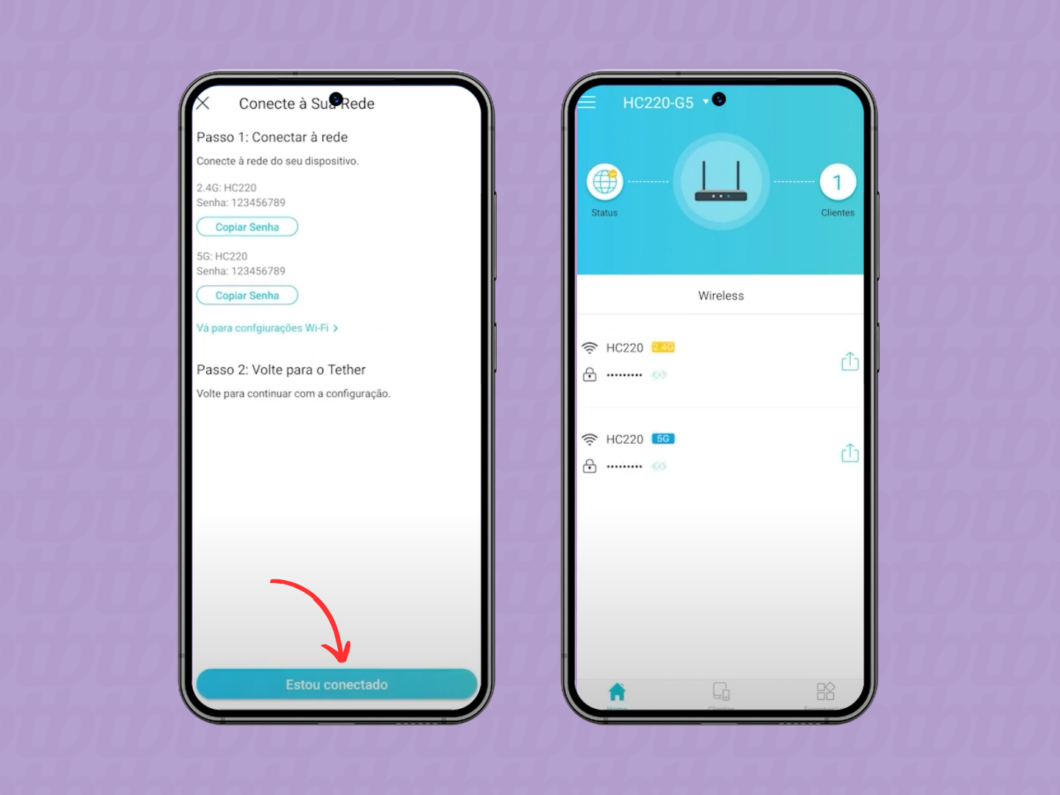
Antes de prosseguir com o passo a passo abaixo, conecte um cabo Ethernet a uma das portas do modem de sua provedora de internet e ligue-o à porta WAN do roteador TP-Link. Em seguida, use outro cabo Ethernet conectado a uma das portas do roteador e ligue-o à porta de internet em seu PC ou notebook.
Ligue o seu roteador TP-Link à energia. Em seguida, acesse tplinkwifi.net pelo navegador de seu PC ou notebook para configurar o modem TP-Link e crie uma senha de login.
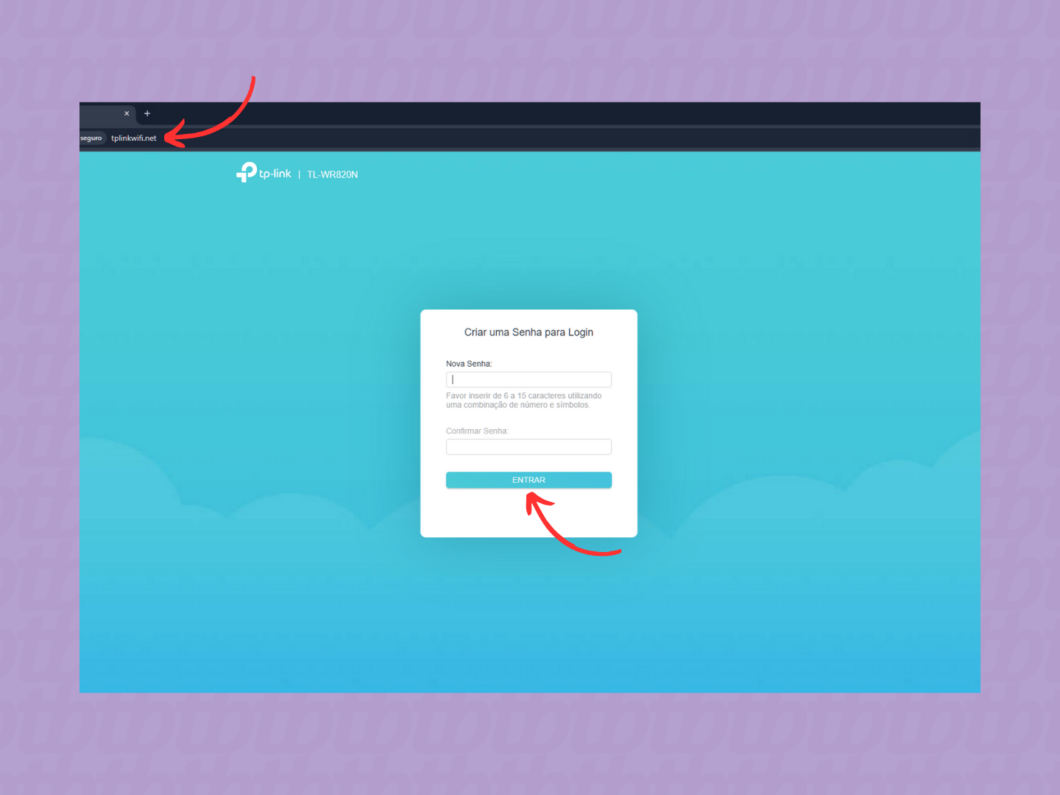
Escolha o tipo de conexão do roteador TP-Link com base no tipo de rede da sua provedora de internet. Depois, toque na seta para prosseguir.
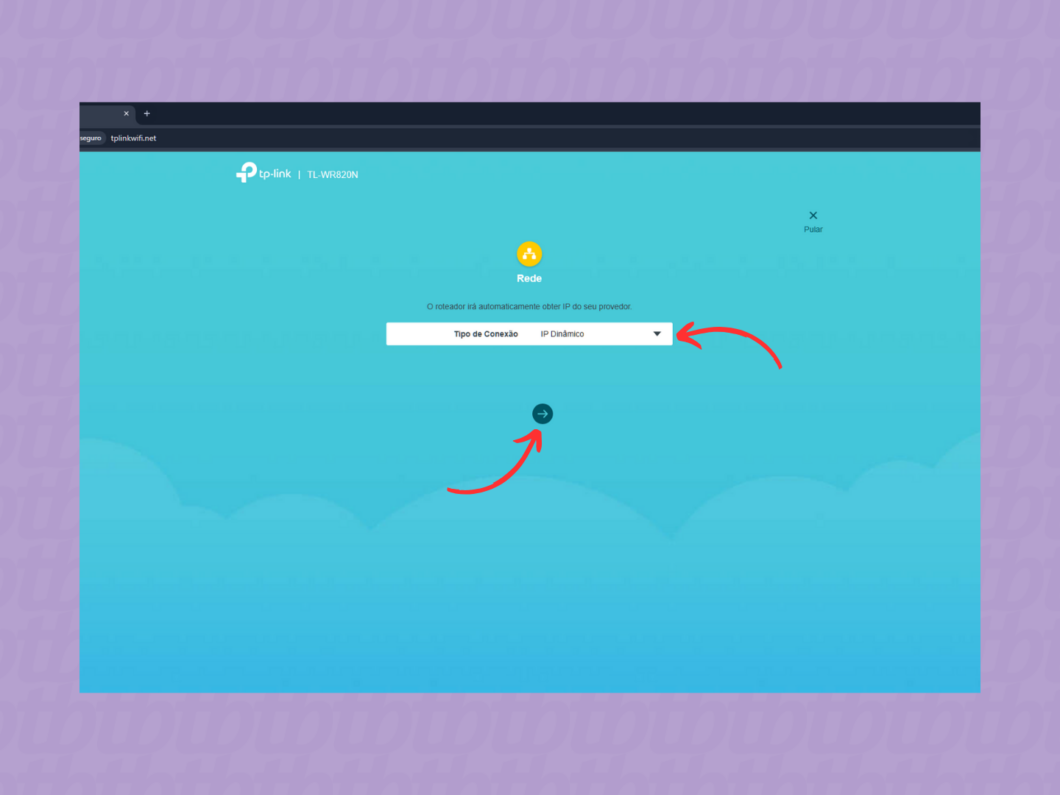
Renomeie a rede do seu roteador TP-Link (se necessário) e crie uma senha de acesso para a conexão antes de tocar na seta à direita para avançar.
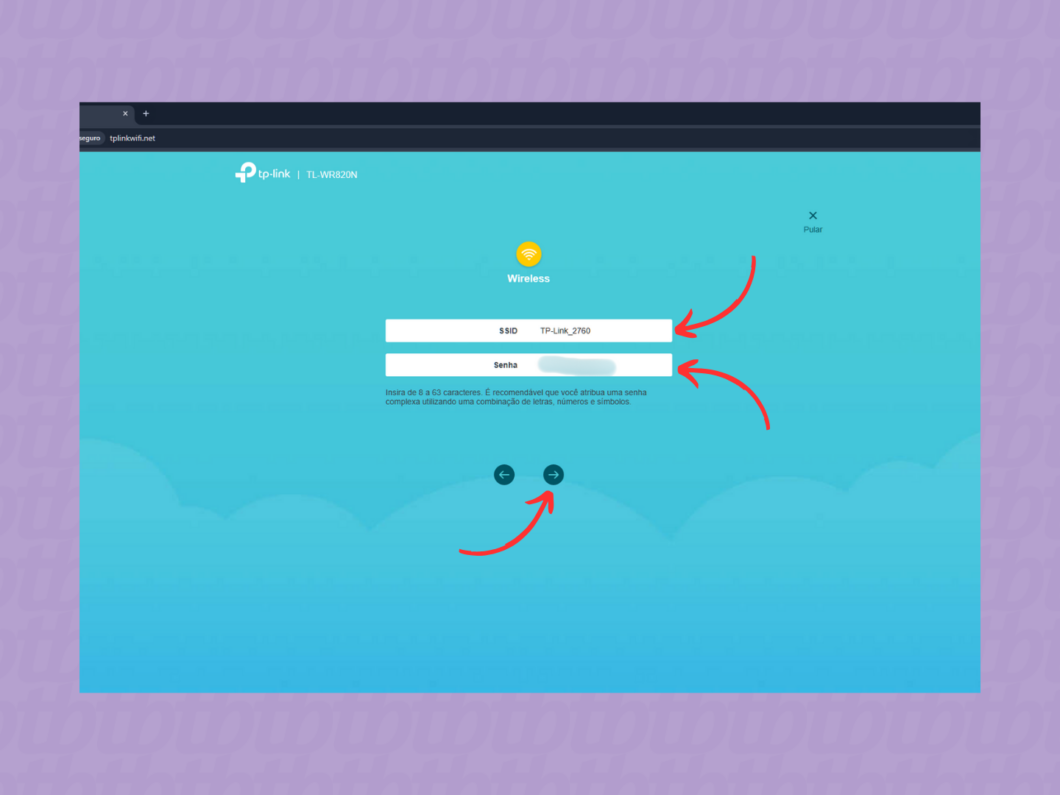
Clique no ícone de check para instalar o roteador TP-Link e finalizar a configuração da rede.
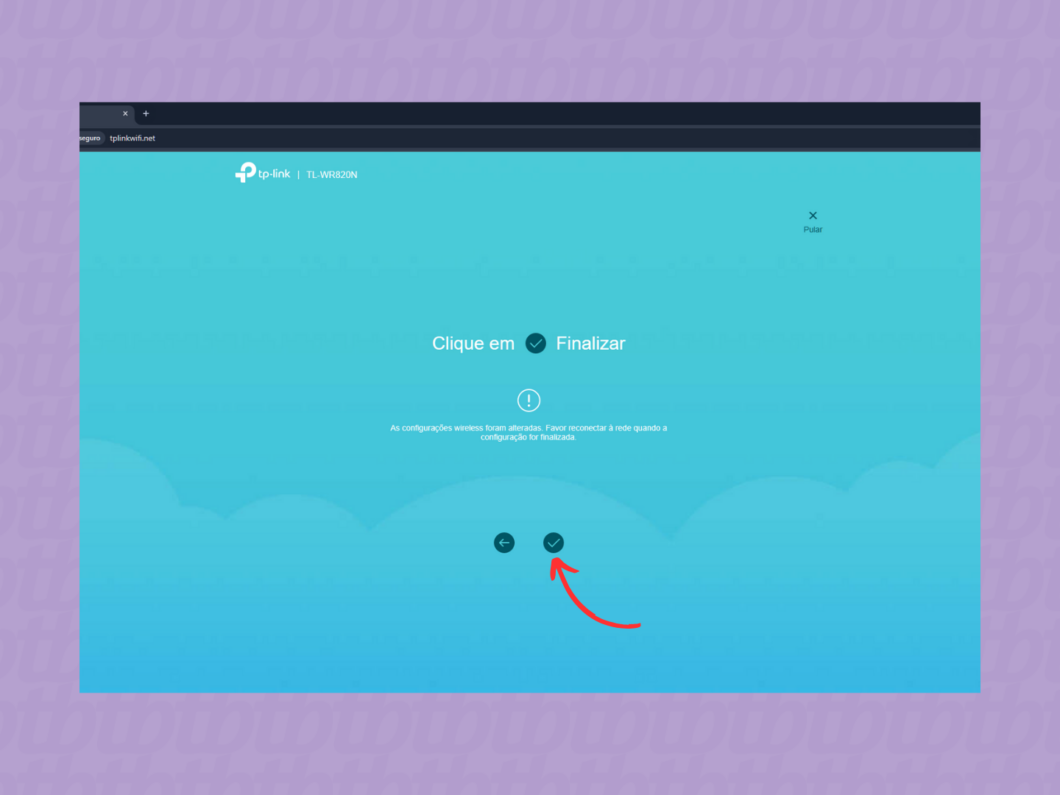
Sim, desde que roteador TP-Link também tenha função de repetidor. Você pode usar o roteador como repetidor ao fazer a configuração via aplicativo Tether ou por meio da página tplinkrepeater.net.
E vale destacar a diferença entre roteador e repetidor: enquanto o roteador tem a função de distribuir a conexão de internet (do modem ou diretamente da provedora) para criar uma rede, o repetidor apenas ampliará a rede Wi-Fi já existente ao replicar o sinal do roteador principal.
Sim. Você pode resetar o roteador TP-Link manualmente pelo botão físico presente na traseira dos dispositivos da marca. Com o roteador conectado à energia, basta pressionar e segurar o botão WPS/Reset por no mínimo 10 segundos até que todos os LEDs apaguem.
Se preferir, você pode fazer o reset de fábrica ao acessar tplinkwifi.net/, entrar na seção “Avançado” da rede configurada, acessar a guia “Ferramentas de Sistemas” e escolher “Restaurar” na opção “Restaurar Padrões de Fábrica”.
Sim, já que a conexão à internet habilitará a configuração do roteador TP-Link. Você poderá conectar o roteador TP-Link ao modem de sua provedora via cabo Ethernet, ou ligar o cabo da sua provedora de internet diretamente ao roteador TP-Link.
Feito isso, será preciso conectar seu dispositivo (celular ou computador) à rede criada pelo roteador TP-Link para que você finalize a configuração do roteador e da conexão.
Você deve verificar os cabos de conexão entre o modem e roteador TP-Link, reiniciando ambos os dispositivos, se necessário. Vale testar testar outro cabo Ethernet para descartar problemas comuns como mau contato ou fios danificados.
Se for exibida uma mensagem de erro ao acessar tplinkwifi.net/, limpe o cache do navegador ou tente usar o endereço de IP do seu roteador no campo da URL, a exemplo de endereços como “192.168.0.1” ou “192.168.1.1” (sem as aspas).
Importante que você também desative qualquer serviço VPN. E se não conseguir conectar-se à rede do TP-Link após esses passos, entre em contato com o suporte da TP-Link.