Como descobrir a senha do Wi-Fi ao qual estou conectado no celular ou PC
Ver a senha do Wi-Fi no celular ou PC é uma forma de descobrir o código de segurança da rede à qual o dispositivo está conectado
Ver a senha do Wi-Fi no celular ou PC é uma forma de descobrir o código de segurança da rede à qual o dispositivo está conectado

Para ver a senha do Wi-Fi em um telefone Android é preciso acessar as configurações de “Conexões”. Em alguns casos, será necessário usar o Google Lens para escanear o QR Code com as informações da rede.
Encontrar a senha do Wi-Fi em um iPhone é um processo simples feito pelo app “Ajustes”. Em seguida, você deve consultar as opções de Wi-Fi para revelar o código de segurança da rede.
Os usuários de PC devem acessar as configurações de redes sem fio do Windows para descobrir a senha do Wi-Fi. Um processo semelhante aos donos de computadores Mac, que precisam visitar a área “Ajustes de Sistema” para encontrar a informação.
A seguir, veja o passo a passo para descobrir a senha do Wi-Fi no Android, no iPhone, no Windows e no Mac.
Abra o aplicativo “Configurações” do seu celular e busque pela opção “Conexões” – ou “Rede e Internet”, dependendo da versão do Android – e toque.
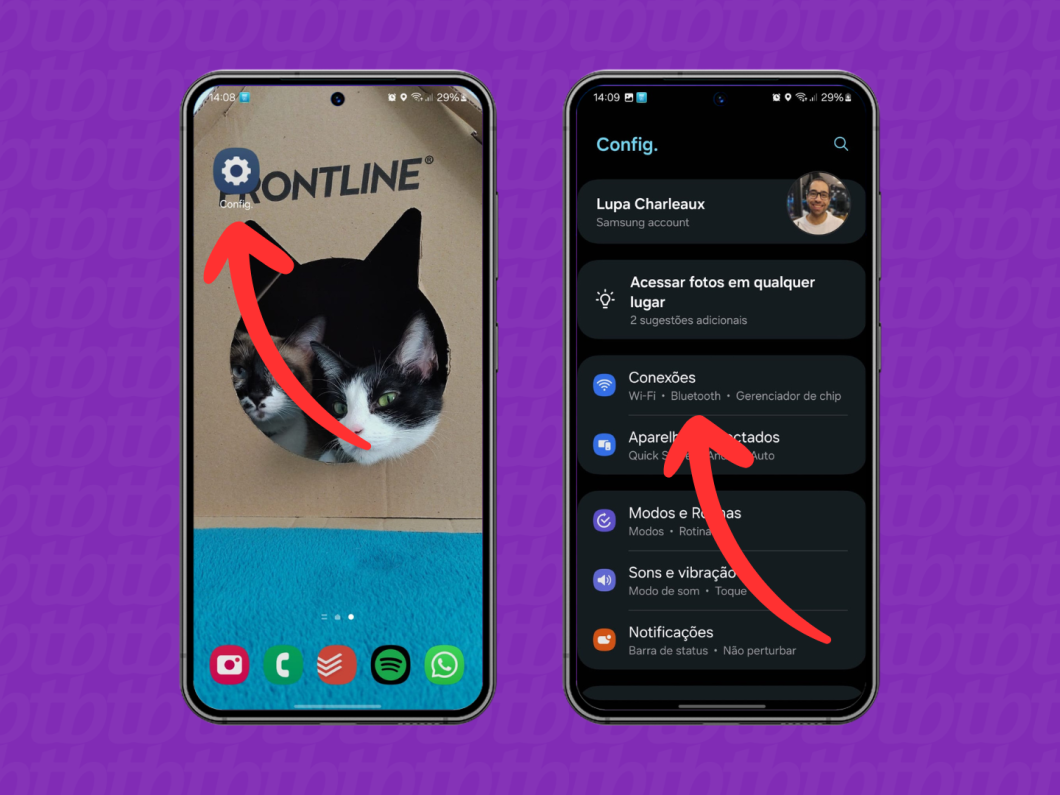
Selecione a opção “Wi-Fi” para acessar as opções de redes. Então, toque no ícone de engrenagem, do lado direito da rede Wi-Fi que o telefone está conectado, para ver mais detalhes.
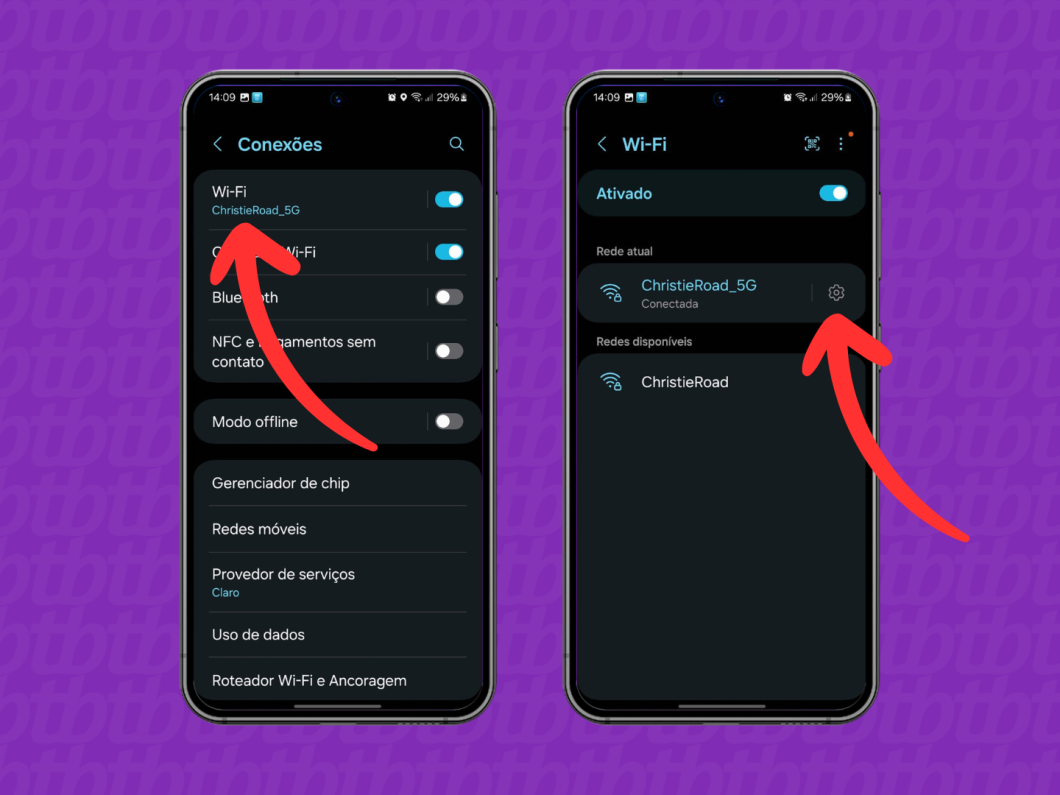
Toque na opção “Código QR” para gerar o QR code com os dados da rede Wi-Fi que o telefone está conectado. Se necessário, informe o PIN/senha do seu telefone para ver a imagem. Pode ser também que o campo “Senha” apareça, dependendo do modelo do seu celular, como na imagem abaixo.
Importante: em versões do Android para celulares Motorola, a senha é exibida embaixo do QR Code. Em telefones Xiaomi e Samsung, é necessário escanear o QR Code com o Google Lens para saber a senha do Wi-Fi que está conectado.
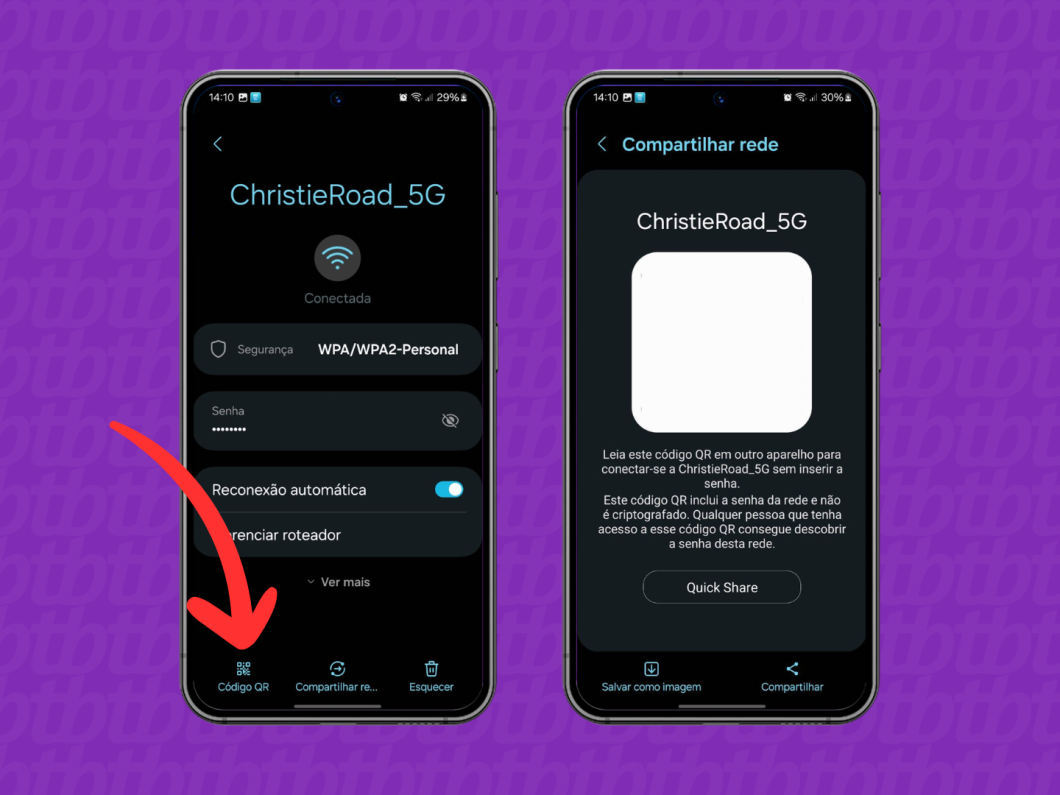
Tire um print da tela e use a ferramenta Google Lens para descobrir a senha do Wi-Fi pelo QR Code. As informações escaneadas serão exibidas na tela, incluindo a senha da rede.
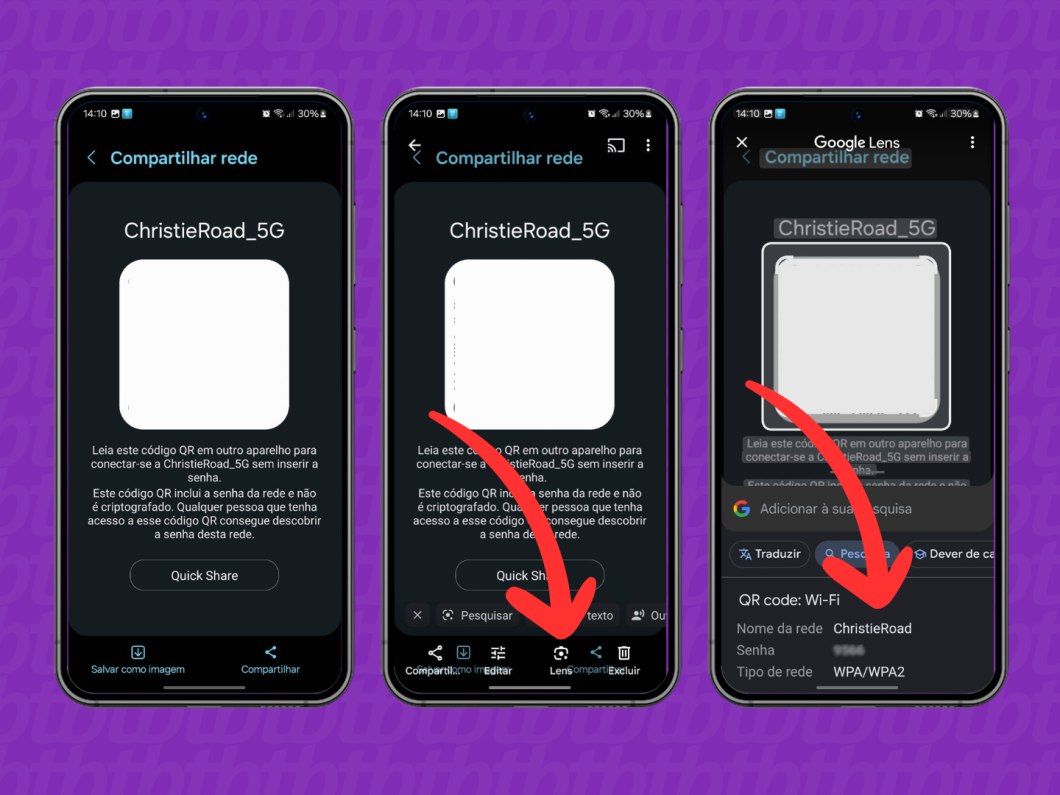
Abra o app “Ajustes” para ver as configurações do seu iPhone. Depois, selecione a opção “Wi-Fi” para ver detalhes das conexões do dispositivo.
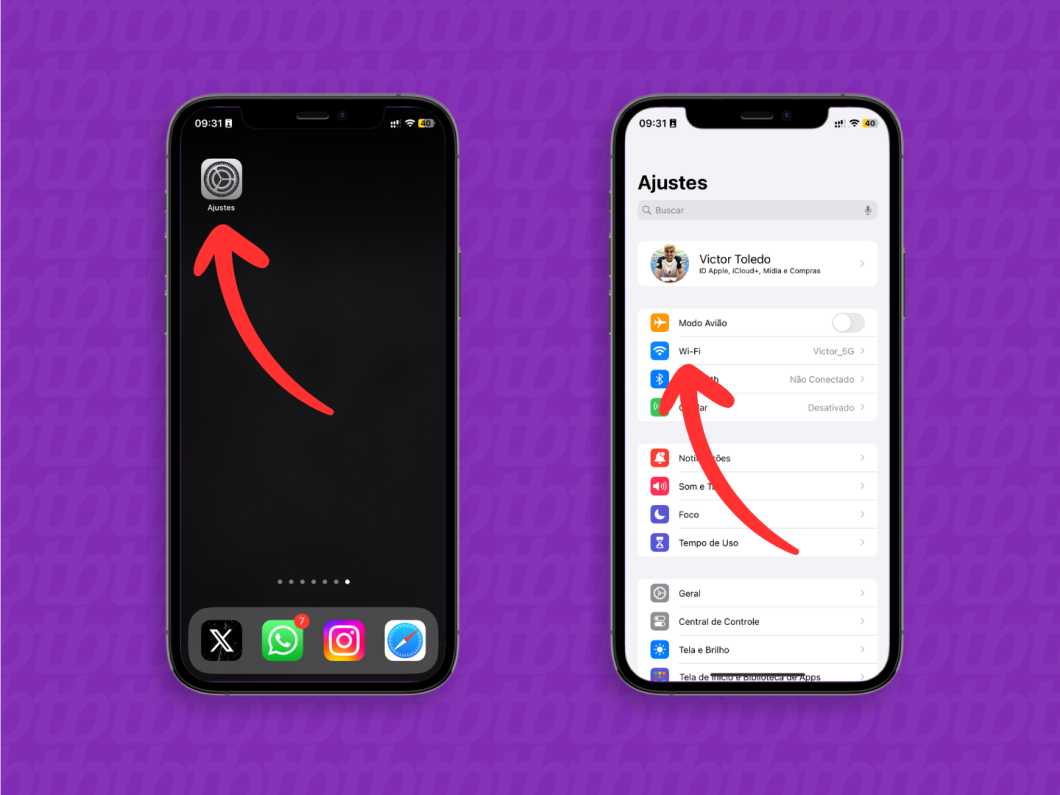
Toque no nome da rede para acessar a área que permite descobrir a senha do Wi-Fi conectado no celular.
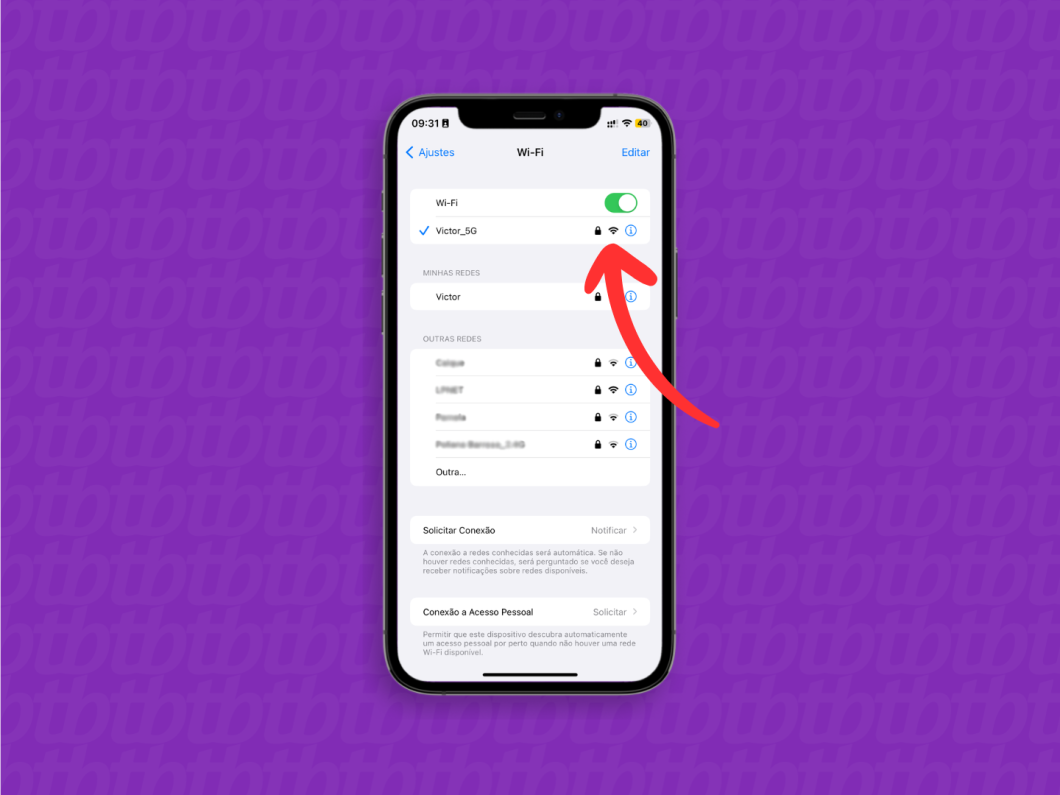
Toque em cima da opção “Senha” para ver a senha do Wi-Fi que está conectado pelo celular. Então, os pontos serão substituídos pelo código de segurança para acessar a rede.
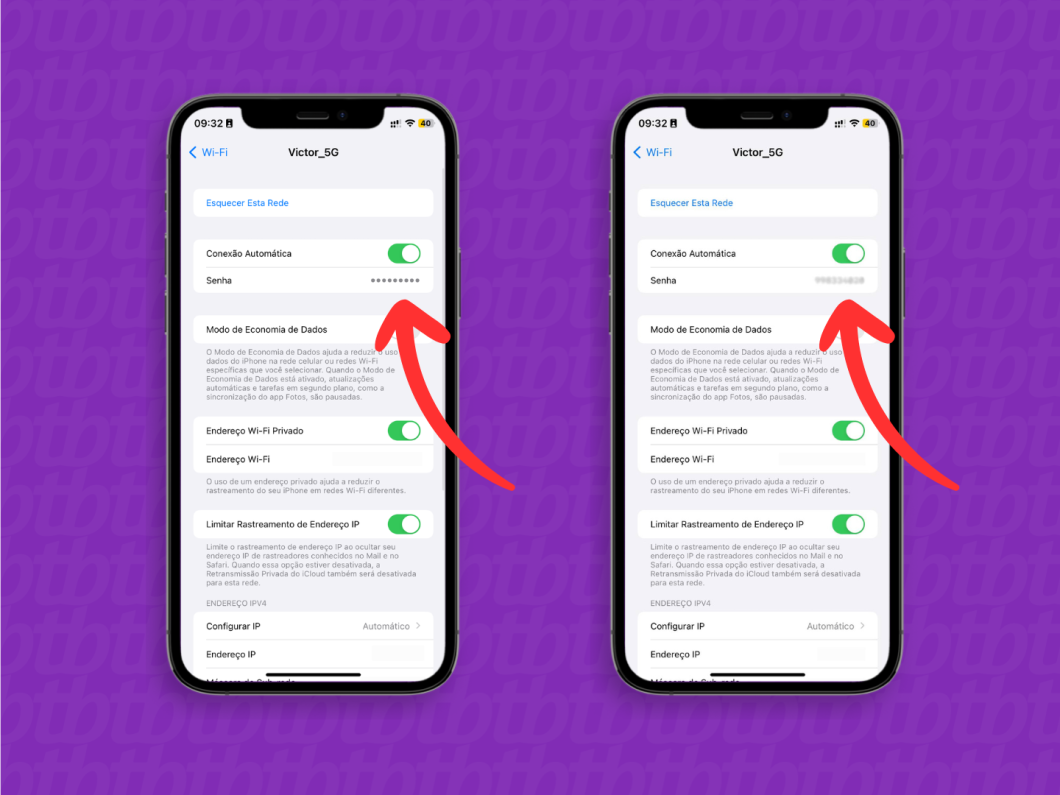
Clique no botão “Iniciar”, ícone azul na barra de tarefas do Windows, e digite “Configurações de Wi-Fi”. Então, clique na opção no resultado da pesquisa do sistema operacional.
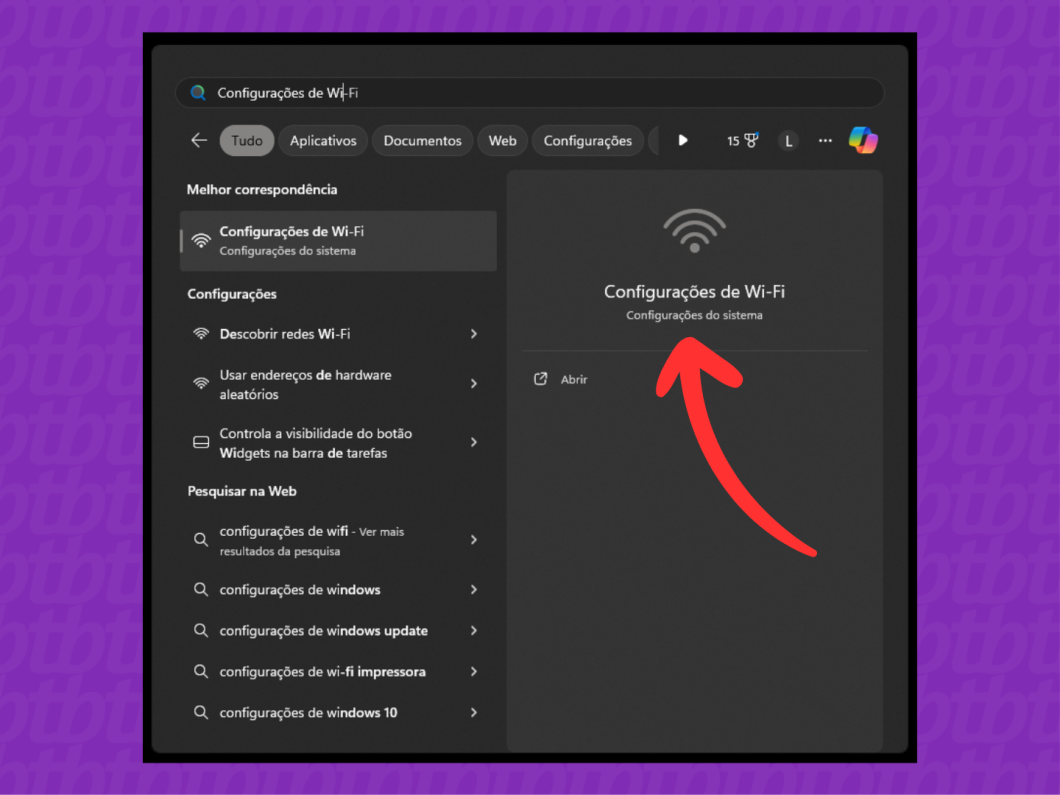
Selecione a opção “Propriedades de [nome da rede Wi-Fi]” para ver mais informações sobre a rede que você está conectado. Lá, você encontrará a opção para saber a senha do seu Wi-Fi.
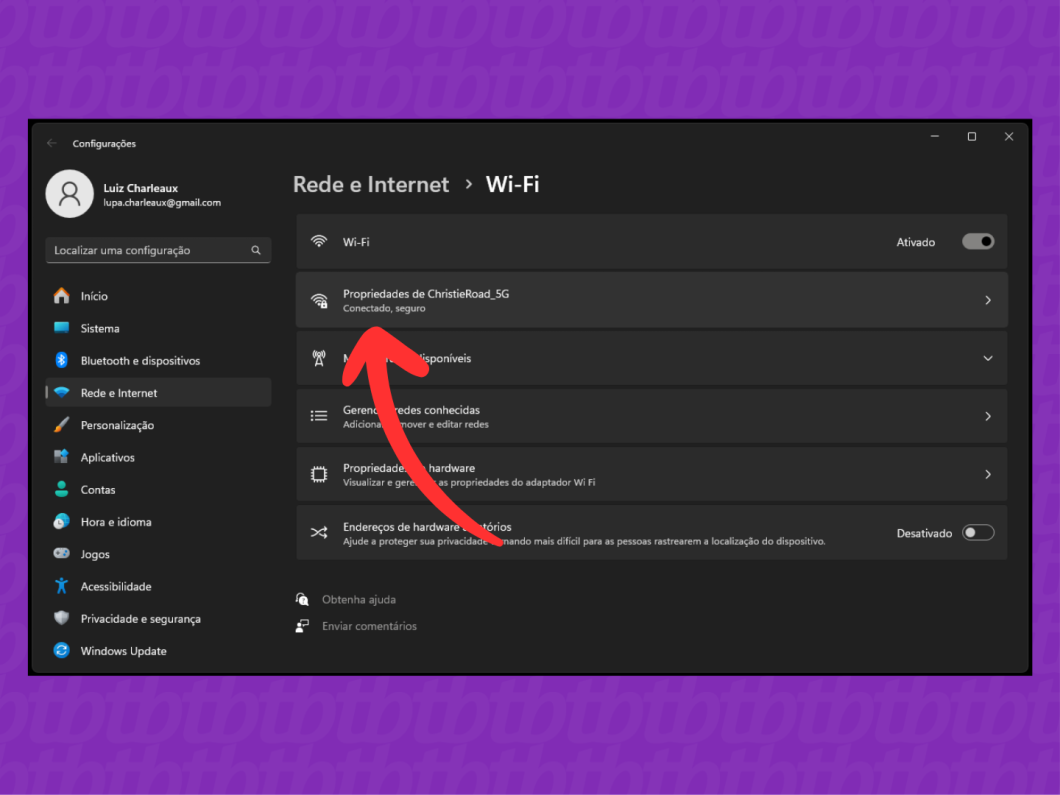
Desça a página de informações até encontrar a opção “Exibir a chave de segurança da Wi-Fi” e clique no botão “Exibir” para descobrir a senha do Wi-Fi que você está conectado no PC. A informação será exibida em uma janela do Windows.
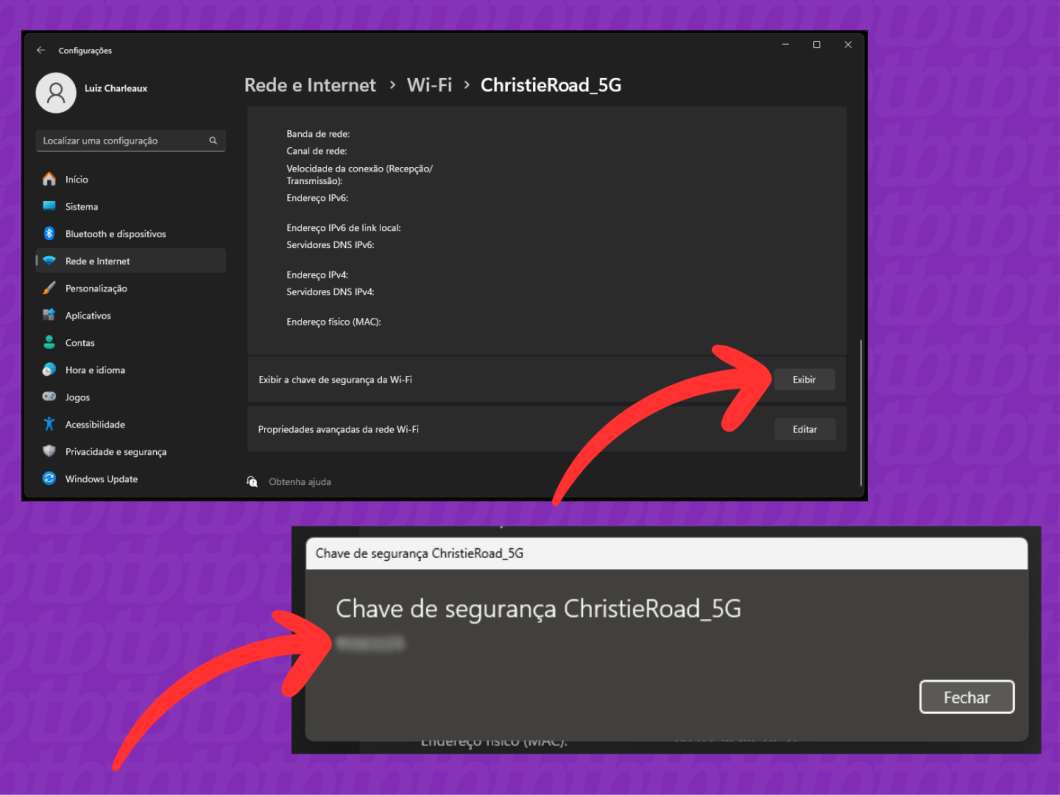
Clique no ícone de Maçã, no canto superior esquerdo da tela, para abrir as opções do computador Mac. Depois, selecione a opção “Ajustes do Sistema”.
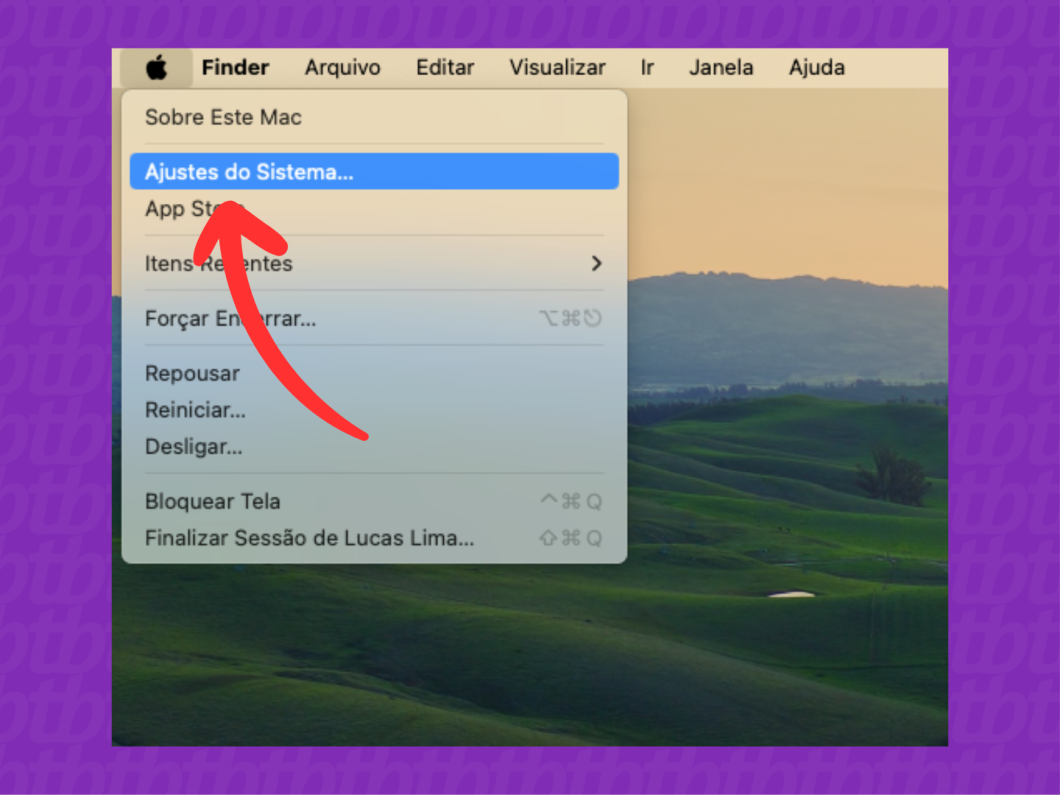
Selecione a opção “Wi-Fi”, no menu no canto esquerdo da tela, para ver informações de redes. Na seção “Redes Conhecidas”, clique no ícone de três pontos ao lado do nome da rede que você está conectado.
Ao abrir um submenu, selecione a opção “Copiar Senha”. O código de segurança da rede será copiado para Área de Transferência e você poderá colar em uma caixa de texto para descobrir a senha.
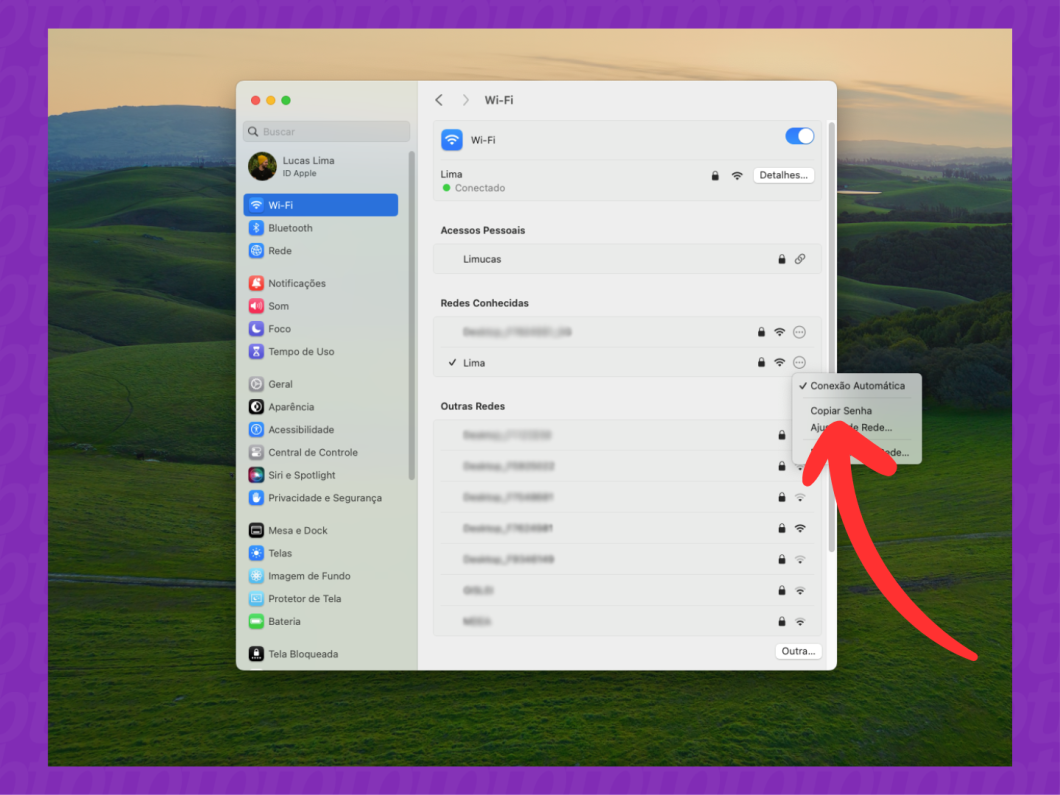
Sim, dá para compartilhar senha do Wi-Fi pelo QR Code. Você pode gerar a imagem para ser escaneada usando a função disponível no Android, o app “Atalhos” para iPhone ou sites como o QR Code Generator.
Assim, as pessoas conseguem ler o QR Code no celular e se conectar rapidamente à rede. Em alguns casos, elas nem precisarão inserir a senha para estabelecer a conexão.
Não é possível obter a senha de uma rede Wi-Fi à qual você não está conectado devido às medidas de segurança que protegem a rede. Acessar uma rede sem autorização é uma ação ilegal e antiética. Portanto, nunca use métodos invasivos para obter a senha.
Se precisar de acesso à internet, peça educadamente a senha para o dono da rede. Você também pode usar redes Wi-Fi públicas em locais como cafés, bibliotecas ou aeroportos. Para maior segurança use uma VPN para proteger seus dados.
Sim, você pode usar o Instabridge para descobrir a senha de um Wi-Fi público. O aplicativo para Android e iPhone funciona por meio de uma comunidade de usuários que compartilham as redes e senhas que já conectaram.
Usando a localização do telefone, o app mostrará as redes públicas próximas à pessoa e permite filtrar por velocidade e qualidade da conexão. Por isso, é um recurso essencial quando você precisa economizar o pacote de dados do celular.