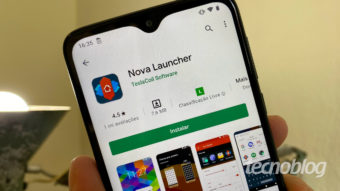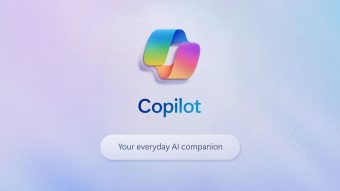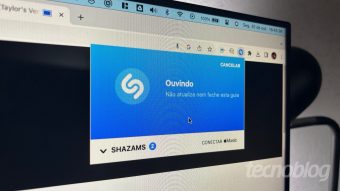Microsoft Launcher: como fazer do Android uma extensão do seu PC
Aprenda como instalar o Microsoft Launcher em seu celular Android e transforme o aparelho em uma extensão do seu PC
O Microsoft Launcher é o launcher da Microsoft para o Android, que permite transformar o seu celular em uma extensão do PC. Com ele é possível compartilhar páginas da web e imagens tiradas com o dispositivo móvel, e enviá-las ao Windows 10 a qualquer hora e de qualquer lugar. Veja como.
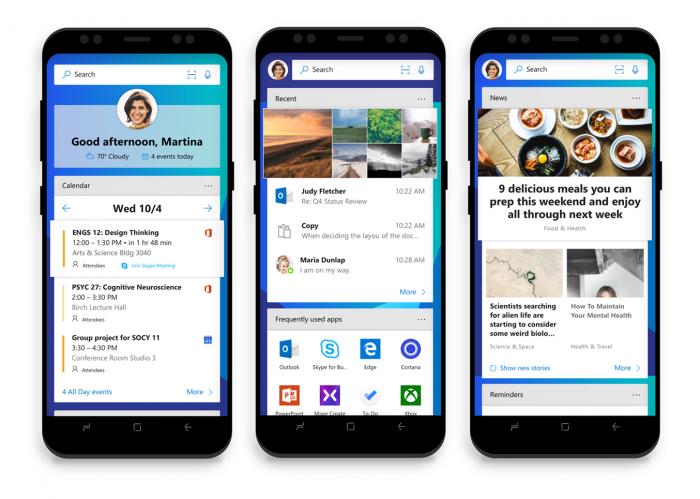
Como usar o Microsoft Launcher para conectar o Android ao PC
O Microsoft Launcher é um launcher de Android que permite conectar o dispositivo móvel ao desktop. A ferramenta é similar ao app “Seu Telefone”, disponível no Windows 10, que permite ler mensagens SMS, acessar fotos e notificações, mas que só funciona com ambos aparelhos conectados na mesma rede.
Com ele, é possível enviar fotos tiradas com o celular ou sites acessados para o computador, estando em qualquer lugar. Para usar o recurso, tanto o celular quanto o PC devem estar conectados na mesma conta Microsoft. O Windows 10 também deve ter a atualização Fall Creators Update instalada.
Para usá-lo, faça o seguinte:
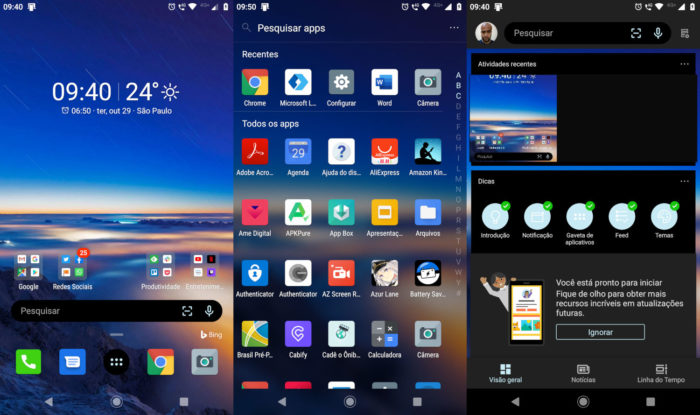
- Em seu celular Android, baixe e instale o app do Microsoft Launcher (play.google.com);
- Abra o app e entre com sua conta Microsoft, a mesma que você usa no PC;
- Passado o tutorial, o app pedirá para escolher qual launcher você deseja usar.
Toque em “Microsoft Launcher” e depois em “Sempre”, para defini-lo como padrão; - No Windows 10, clique em “Iniciar”, “Configurações”, “Sistema”, “Área de Transferência”;
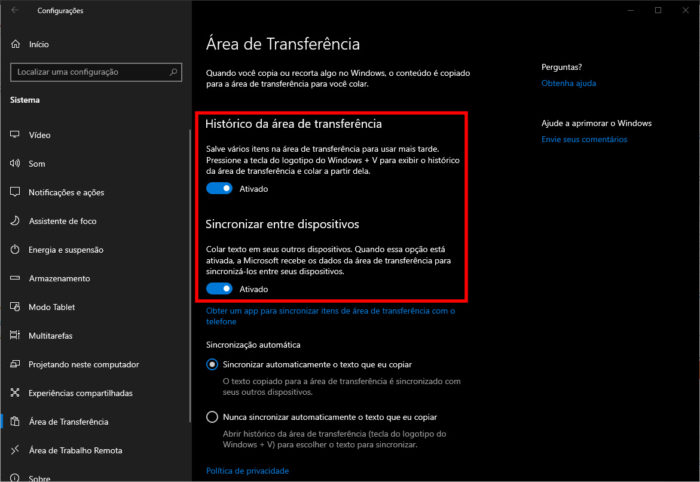
- Ligue as chaves “Histórico da área de transferência” e “Sincronizar entre dispositivos”, para compartilhar a Área de Transferência entre o PC e o celular.
Com o launcher ativo, deslize o dedo da esquerda para a direita para acessar o feed de atividades, onde você pode acessar widgets como o “Atividades recentes”, que exibe fotos tiradas com o celular. Para personalizar o feed, toque no botão “Editar esta exibição”.
Como compartilhar imagens
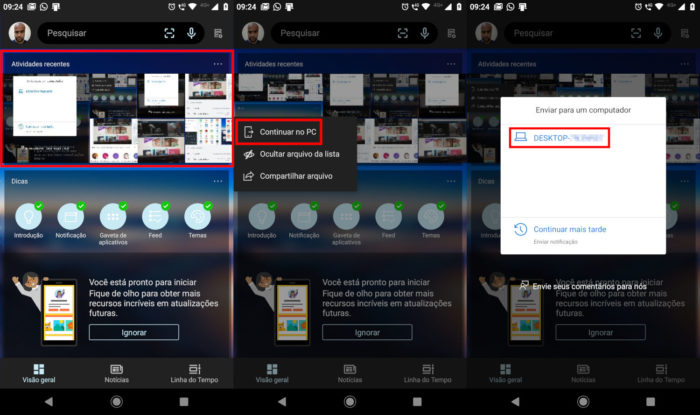
- Acesse o feed do Microsoft Launcher;
- No widget “Atividades recentes”, toque e segure o dedo sobre a foto que deseja compartilhar;
- Toque em “Continuar no PC” e depois, no nome do PC para o qual deseja enviar a foto.
A foto será enviada para o OneDrive e o link para a mesma será aberto no Microsoft Edge em seu PC.
Como compartilhar páginas da web
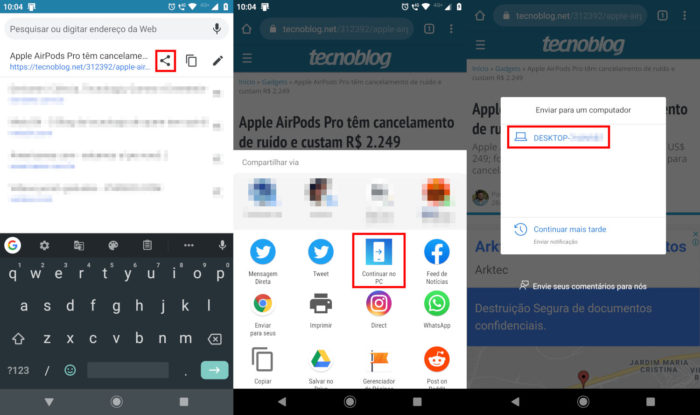
- Acesse uma página na web normalmente;
- Acesse as opções de compartilhamento e toque em “Continuar no PC”;
- Toque no nome do PC para o qual deseja enviar o link.
O link será aberto no Microsoft Edge em seu PC.