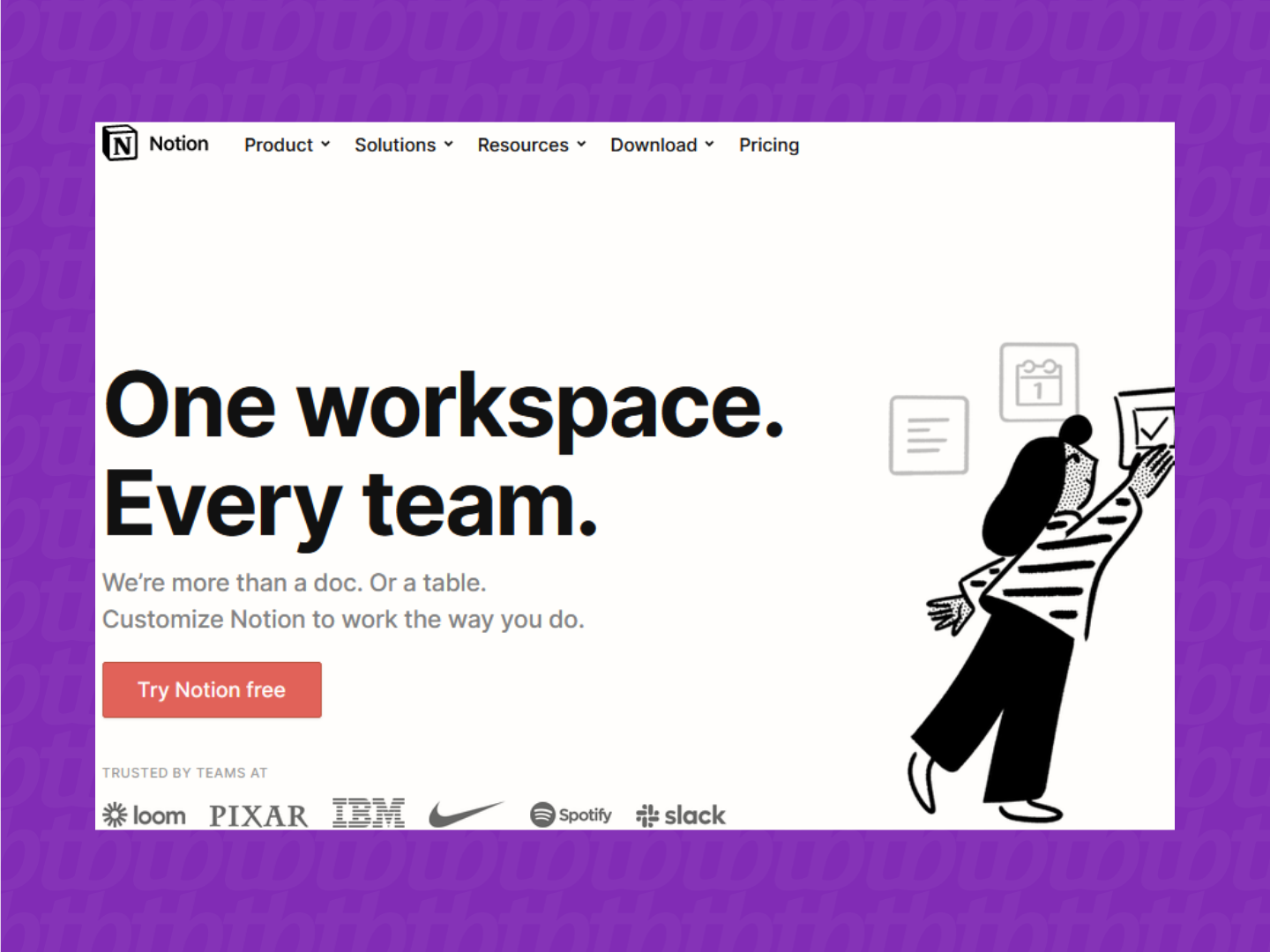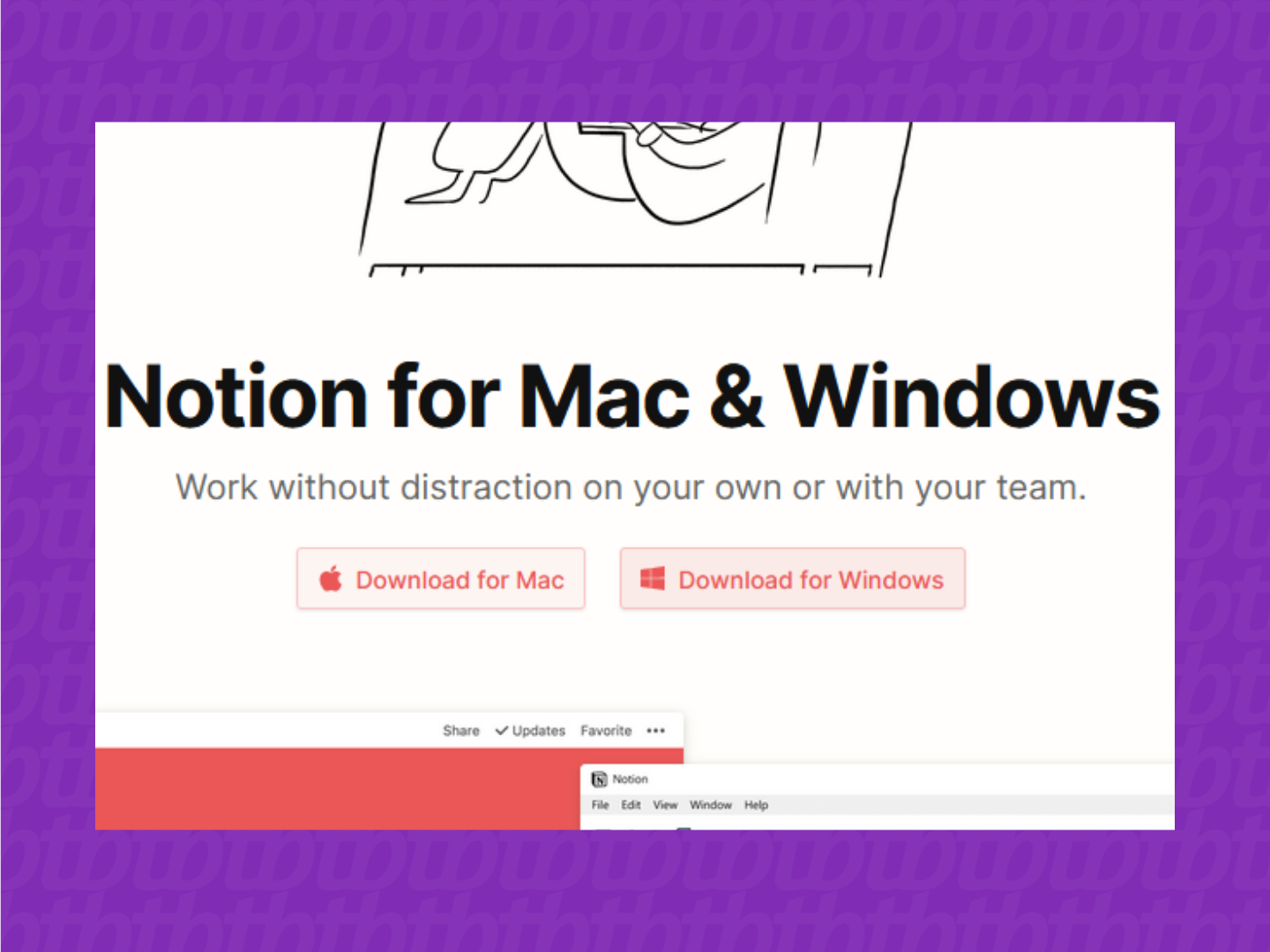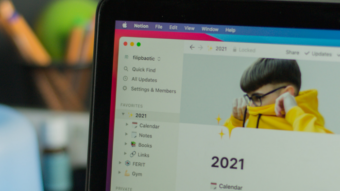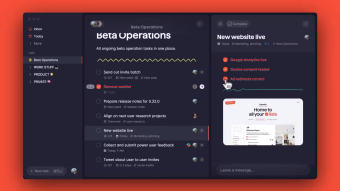O que é e como usar o Notion [Guia para iniciantes]
Organização All in One; saiba o que é e como usar o Notion, a ferramenta que promete unir todos os aplicativos de gestão
Se a necessidade por organização das empresas só cresceu nos últimos anos, não foi diferente para a gestão pessoal, de tempo, obrigações e conquistas. Descubra o que é e como usar o Notion, uma ferramenta que pode elevar a qualidade da sua organização pessoal ou de suas equipes. A aplicação é tão customizável que podemos opinar sobre o Notion servir para substituir todas as demais ferramentas.

Índice
O que é o Notion?
O Notion é um app do estilo workspace, mas tão customizável que podemos colocá-lo na linha de “all-in-one” ‒ ferramentas que concentram todas as funcionalidades das concorrentes dentro de um único sistema.
Este espaço de trabalho permite que o usuário escreva em um belo espaço limpo, crie seu próprio wiki pessoal ‒ com páginas em camadas infinitas de conteúdo ‒, planeje usando um visual kanban, um calendário ou uma lista simples e, por último, mas não menos importante, capturar seus fluxos de trabalho e registrar tudo criando planilhas e bancos de dados.
O Notion funciona em todas as plataformas, incluindo Android, iOS, Mac, Windows e web ‒ na versão diretamente no browser.
Como baixar o workspace do Notion?
Nas versões mobile, basta acessar diretamente na loja de aplicativos oficial dos sistemas Android e iOS. No Windows, basta seguir os passos:
- Acesso a página oficial do Notion
É importante fazer o download na página oficial para evitar enganos ou baixar versões desatualizadas da ferramenta;

- Baixe a versão para Windows
Ao clicar sobre a palavra “Downloads” selecione a opção Windows e Mac;

- Execute o setup
Não existem configurações para a instalação, basta executar o arquivo de setup baixado na página oficial, aguardar e começar a usar o seu Notion, após fazer login com sua conta grátis.
Como utilizar a área de trabalho?
A área de trabalho é dividida, basicamente, em duas partes: a barra lateral com as ferramentas e a página editável. Vamos ver as funções básicas da barra lateral.
Painel de controle
O painel de controle na parte superior da barra lateral contém vários recursos principais:
- Seleção de área de trabalho: clicando no nome do seu espaço de trabalho atual, pode-se alternar entre os espaços de trabalho aos quais o usuário pertence, criar um novo, ingressar em outro ou fazer logout;
- Localização rápida: ao clicar, abre-se a janela de pesquisa do Notion, onde pode-se digitar o que está procurando ou pular rapidamente para uma página visitada recentemente;
- Todas as atualizações: onde se concentram todas as notificações. Este menu combina revisões feitas nas páginas que o usuário segue, menções sobre pessoais na área de trabalho e novas atribuições de trabalho. Um emblema de notificação vermelho aparece quando se tem notificações não lidas;
- Configurações e membros: onde estão todas as configurações e informações de conta, espaço de trabalho, plano de pagamento e informações de faturamento.
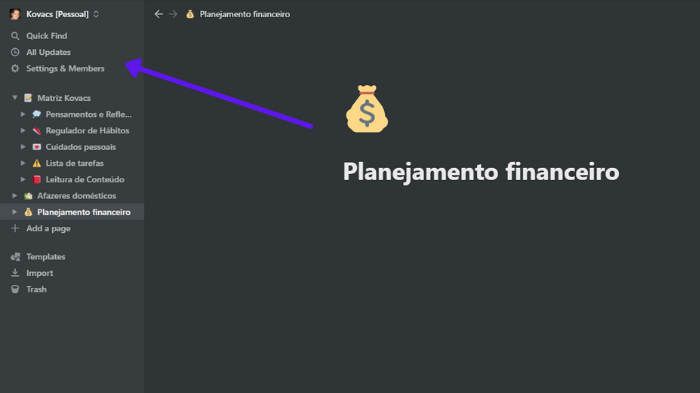
Páginas da área de trabalho
Qualquer uma das páginas no workspace em sua barra lateral pode ser vista e compartilhada pelos outros membros do mesmo workspace. Poderá ser editada por outras pessoas da sua equipe, e todos verão a mesma página em todos os momentos – incluindo qualquer alteração feita pelo usuário.
Caso o plano seja Notion Personal ou Personal Pro Plan, a seção não estará visível na área de trabalho até que seja convidado pelo menos uma outra pessoa para ingressar. Caso contrário, todas as páginas serão privadas por padrão.
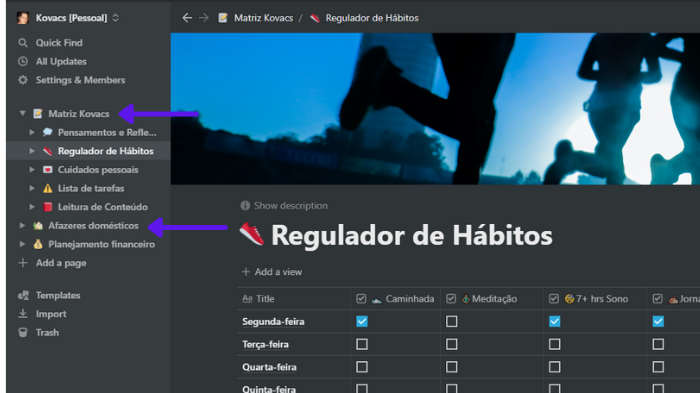
Páginas vinculadas
Pode-se abrir qualquer botão de alternância da barra lateral para revelar páginas vinculadas dentro de páginas. Frequentemente, chamamos as páginas aninhadas de subpáginas.
Todo o Notion funciona sobre a base de páginas e subpáginas, essa característica o faz parecer muito com o Wikipedia, onde páginas principais podem ter termos transformados em links para outras páginas como forma de expansão do conteúdo.
As páginas funcionam como camadas de conteúdo, sempre linkadas a uma raiz principal, mas nada impede subpáginas de terem conexão independente entre elas. Ao organizar um workspace para uma empresa ou equipe de trabalho, o Notion oferece uma ferramenta completa onde todas as informações, necessárias, são acessíveis aos colaboradores.
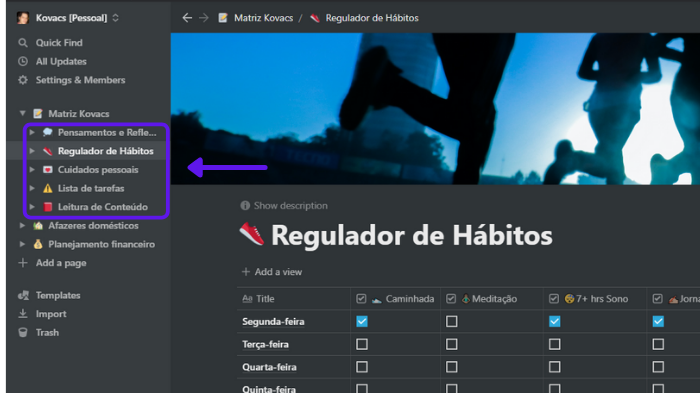
Notion não é apenas texto
Dentro do Notion, tudo funciona como blocos, cada parágrafo, informação, planilha, absolutamente tudo pode ser editado, arrastado e deslocado. A função de cada bloco é determinada digitando “/” no início e escolhendo a melhor opção. Dentre as funções básicas dos blocos, podemos destacar:
- Text: ferramenta regular para digitar textos e parágrafos;
- Page: a magia do Notion, adiciona uma subpágina dentro de sua página. Pode-se colocar páginas dentro de páginas dentro de páginas, conforme a necessidade;
- To-do list: caixas de seleção para tarefas e tal;
- Heading 1: o maior formato de título configurado;
- Bulleted List: exatamente isso que estou fazendo no momento;
- Numbered List: igual ao de cima, porém com números ordenados;
- Toggle List: a lista de expansão, como na barra lateral, ao clicar na “seta” abre-se uma outra lista com subtópicos;
- Quote: citação com barra lateral;
- Table: adiciona tabela dentro do texto, ou criando uma nova página linkada;
- Board: uma planilha Kanban para tarefas;
- Calendar: calendário customizável;
- Image;
- Video;
- Files;
- Math Equation: ferramenta para inserir e editar fórmulas de cálculo;
- Embeds: link das mais variadas plataformas para serem integrados no Notion.
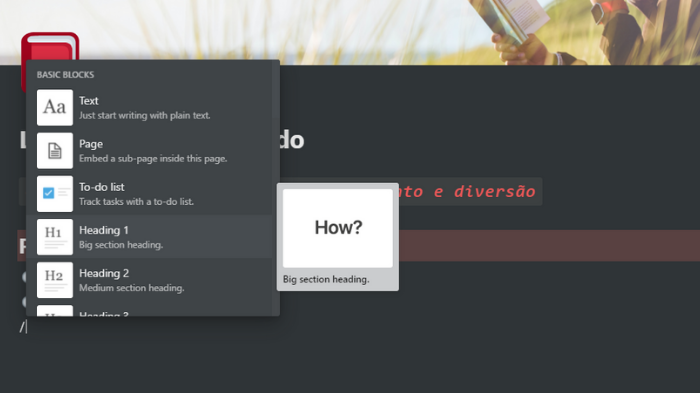
Templates para não começar do zero
Para ajudar a otimizar os desafios com o Notion, existem mais de 50 modelos prontos para adotar e personalizar como modelos próprios.
Ao se inscrever no Notion, ficará disponível uma coleção de 5 modelos em sua barra lateral. Foram selecionados com base nas respostas dadas inicialmente. A liberdade é total, pode optar por adicioná-los ao seu espaço de trabalho para editá-los como quiser ou removê-los.
Clicar sobre Templates na parte inferior da barra lateral esquerda abre uma coleção completa de modelos categorizados por tipo de trabalho. Todos contêm instruções de aplicação e possuem alguns exemplos para serem substituídos.
Essa é uma introdução bem rápida de como usar o Notion, a ferramenta possui um vasto “manual” em sua FAQ, com muito conhecimento para otimizar o uso da ferramenta, basta procurar sua dúvida dentro da página.
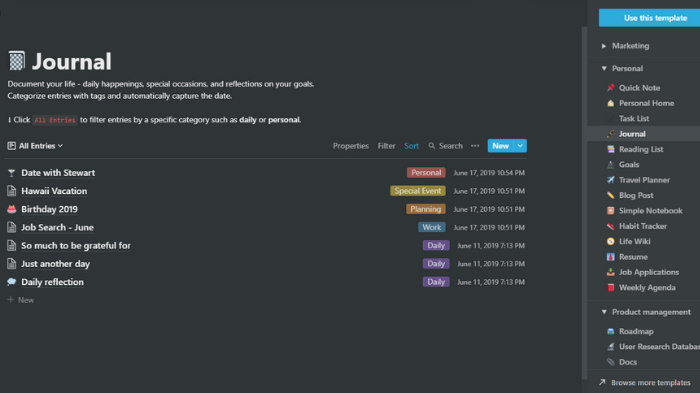
Com informação: Notion.