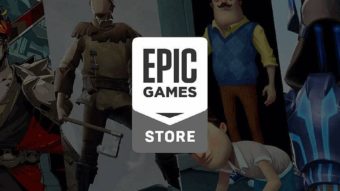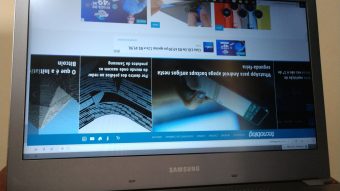Teclado desconfigurado? Veja soluções para corrigir o problema
Seu computador ou notebook está escrevendo “tec3ad6 desc6nf5g4rad6”? Veja algumas formas de resolver esse e outros problemas de configuração do teclado
Se você chegou até este post digitando “tec3ad6 desc6nf5g4rad6” é poque, provavelmente, está com problemas no teclado do seu computador ou notebook. Existem alguns motivos que podem ter causado essa confusão nas teclas, mas, em sua maioria, eles podem ser resolvidos por meio de comandos ou ajustes simples. Veja abaixo as principais causas de teclados desconfigurados e o que fazer para corrigi-las.

Índice
NumLock ativado/desativado
Um dos motivos mais comuns para teclados aparecerem desconfigurados é devido ao uso da tecla NumLock. Ao ser ativada em notebooks que não possuem teclado numérico, ela troca determinadas letras para sua função de número, o que faz com que seu texto fique todo bagunçado.
Para resolver esse problema é necessário, portanto, desativar a tecla “NumLock”. Caso ela apareça sozinha em seu notebook, localizada em um botão que não possui outro caractere, basta apertá-la para desativar a função. Caso, no entanto, ela divida espaço com outro caractere, será necessário apertar a tecla “Fn + NumLock” para desativá-la.
Em ambos os casos, sempre que quiser alternar entre as funções de letra e número, use o “NumLock” ou o “Fn + NumLock” para fazer a mudança.
Se acontecer, porém, de você não ter alguns dos botões em sua máquina ou eles não estarem funcionando, faça essa desativação utilizando o teclado virtual. Para isso, siga os passos abaixo:
- Clique no botão Windows ou em “Iniciar”;
- Acesse “Configurações”;
- Na barra à esquerda, clique em “Acessibilidade”;
- Na seção “Interação”, toque na opção “Teclado”;
- Ative a opção “Teclado Virtual”;
- No teclado virtual, clique no botão “Opções”;
- Na janela que irá se abrir, marque a opção “Ativar teclado numérico”;
- No teclado virtual, toque na opção “NumLock”, agora visível;
- Desative a opção “Teclado virtual”.
Pronto! O NumLock foi desativado e agora seus textos voltarão ao normal.

Trocar idioma
Já pensou na possibilidade do teclado do Windows estar configurado com outro idioma?
Para ter certeza de que este é o seu problema, acesse as configurações do teclado, confirme se o idioma está em Português e, caso necessário, faça a devida correção. Para isso, siga os passos abaixo:
- Clique em “Iniciar”;
- Acesse as “Configurações” do sistema;
- Na barra à esquerda, acesse “Hora e idioma”;
- Clique na opção “Idioma e região”;
- Na seção “Idioma”, toque no ícone de três pontos do pacote “Português (Brasil)” ou de qualquer outro idioma instalado e acesse “Opções de Idioma”;
- Na seção “Teclado”, confirme se o pacote de Português foi instalado. Em caso afirmativo, o idioma do seu teclado está correto. Em caso negativo, toque na opção “Adicionar um teclado”;
- Clique sobre o pacote “Português (Brasil ABNT)” e pronto, seu teclado já estará com o nosso idioma instalado;
- Para excluir o pacote anterior com o idioma errado, toque no ícone de três pontos e clique em “Remover”.
Como trocar de idioma no atalho do Windows
Caso você tenha mais de um idioma (layout) do teclado instalado, é possível alternar entre eles tocando no respectivo ícone da barra de tarefas do Windows (localizado próximo ao relógio) e escolhendo qual deseja usar no momento.
Outra maneira é por meio de um atalho do sistema: ao apertar as teclas “Windows” + Barra de Espaço”, automaticamente o idioma é trocado. Usuários do Windows 7 podem usar o atalho “Ctrl + Shift” para alcançar o mesmo resultado.
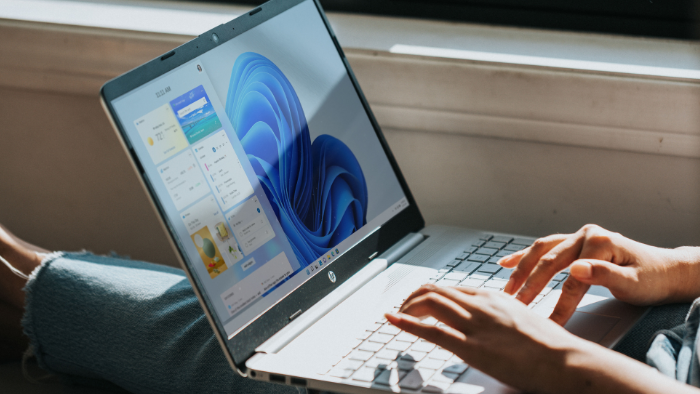
Adicionar novo layout
Se você perceber que alguns caracteres do seu teclado como números potenciais ou indicadores ordinais simplesmente não funcionam, é muito provável que o layout instalado no seu computador não seja aquele com o padrão que habilita essas teclas. Isso quer dizer que para fazê-las funcionar é preciso adicionar o layout correto.
No Brasil, o padrão de layout dos teclados costuma ser o ABNT e o ABNT 2. Porém, independentemente de qual já esteja na sua máquina, é possível adicionar o outro e alternar entre eles, conforme a sua necessidade.
Neste texto explicamos em detalhes como fazer essa instalação e quais as principais diferenças entre ambos.