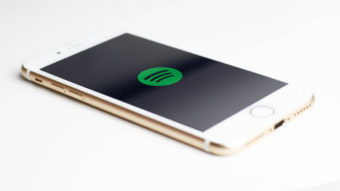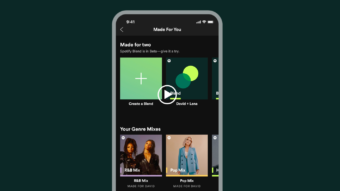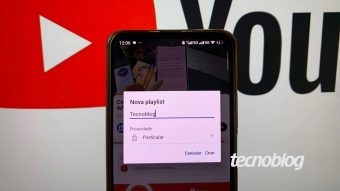Como ocultar músicas e/de playlists no Spotify
Saiba como ocultar playlists no Spotify (torná-las secretas no seu perfil) ou ocultar uma música de uma playlist "quase perfeita"
O Spotify permite ocultar músicas de uma playlist — feita por outro perfil — e também ocultar uma playlist — ouvida por você. Sabe aquela playlist que, se não fosse uma determinada música, seria perfeita? E aquela playlist que você tem com “músicas comprometedoras” que não quer ninguém saiba? Estamos aqui para resolver.
Como ocultar músicas no Spotify
Os usuários do Spotify Premium no celular (a versão paga), tanto iOS quanto Android, podem ocultar as músicas que menos gostam das playlists, usando o recurso “Ocultar”.
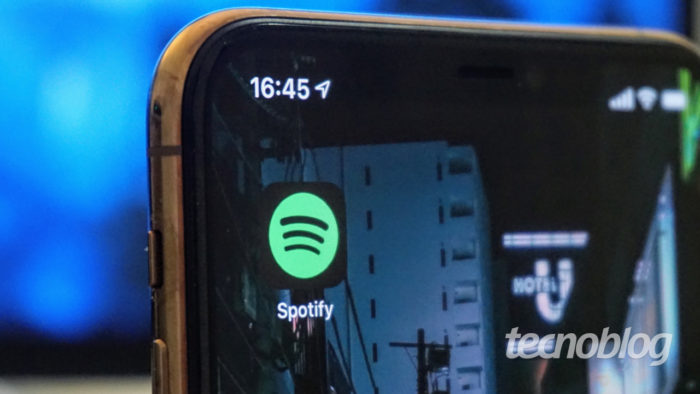
Com isso é possível personalizar playlists criadas por outras pessoas ou perfis para adequar aos seus gostos pessoais — e salvar aquela lista que tem uma música chata.
- Abra o aplicativo do Spotify no celular (Android ou iPhone);
- Na playlist, acesse o menu da música (os três pontinhos);
- Toque em “Ocultar esta música”.
Depois de ocultar uma faixa, ela será marcada como “Oculta” e automaticamente ignorada nesta playlist específica.
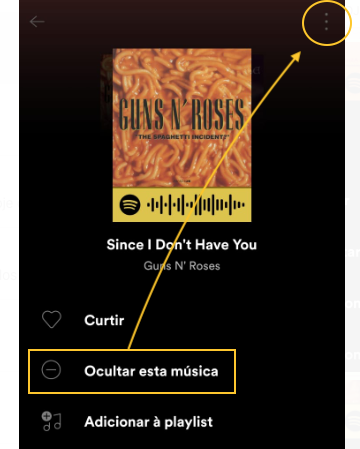
Note que, na versão desktop ou Web, o Spotify mostra no menu o recurso “Remover desta playlist”, mas fica inativo (em cinza), quando essa playlist não foi feita por você.
Como desocultar uma música
Se você mudar de ideia sobre uma música, é só refazer o mesmo caminho para que ela retorne à playlist:
- Abra o aplicativo do Spotify no celular (Android ou iPhone);
- Na playlist, acesse o menu da música ocultada (os três pontinhos);
- Selecione “Oculta” e pronto, ela não estará mais escondida.
Mas só vale para smartphones.
Como ocultar playlists no Spotify
É possível tornar qualquer playlist que você siga ou tenha criado como pública (aparece no seu perfil) ou secreta (fica oculta no perfil). Isso quer dizer que, quando amigos visitarem seu perfil, saberão ou não quais playlists você costuma ouvir ou criou.
Note que, quando você compartilha uma playlist secreta com alguém, ela passa a ser visível para a pessoa com quem você compartilhou por meio de link. Essa pessoa poderá compartilhar, reproduzir e seguir a playlist, que passará a aparecer nos perfis dos usuários que seguem a playlist. E, caso você tenha configurado a playlist como colaborativa, todas as pessoas com quem for compartilhada poderão editá-la também.
Desktop e web player (e versão gratuita)
- Clique com o botão direito na playlist;
- Selecione “Tornar pública” para mostrá-la no seu perfil
ou “Tornar secreta” para deixá-la oculta no perfil; - A mudança é imediata, logo que você mudar a privacidade.
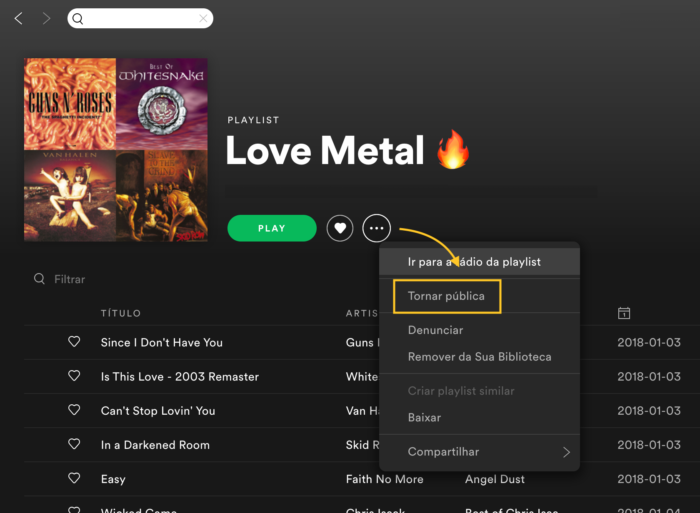
Celulares (e usuários Premium)
- Toque em no menu de três pontos (iOS/Android) na parte superior da playlist;
- Selecione “Tornar pública” para mostrá-la no seu perfil
ou “Tornar secreta” para deixá-la oculta no perfil - A mudança é imediata, logo que você mudar a privacidade.
Configurações padrão do Spotify
Se você não quiser se preocupar com cada playlist que seguir/ouvir/criar, pode alterar as configurações da sua conta. Por padrão, todas as playlists que você cria são públicas, mas é possível desativar ou ativar essa configuração a qualquer momento no perfil.
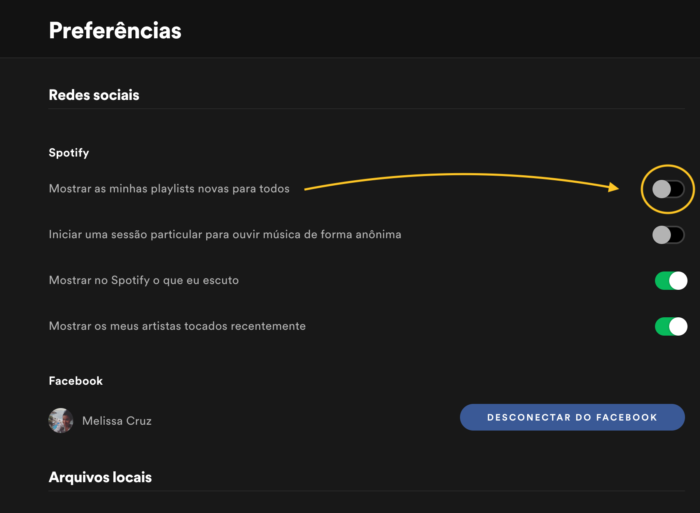
É necessário, porém, usar o aplicativo para desktop (ou versão Web).
- Clique na seta para baixo (🔽) no canto superior direito do app desktop;
- Selecione “Configurações/Preferências”;
- Em Redes sociais, ative ou desative a opção
“Mostrar as playlists novas para todos” - Também é recomendado desativar a opção “Mostrar meus artistas recentes”.
Agora, você já sabe como ocultar playlists no Spotify (e músicas de outras playlists).
Com informações: Spotify