Como gravar uma reunião no Zoom pelo PC ou celular
Gravar uma chamada no Zoom cria um registro da reunião na nuvem ou no computador, o que permite rever o que foi discutido no encontro
Gravar uma chamada no Zoom cria um registro da reunião na nuvem ou no computador, o que permite rever o que foi discutido no encontro
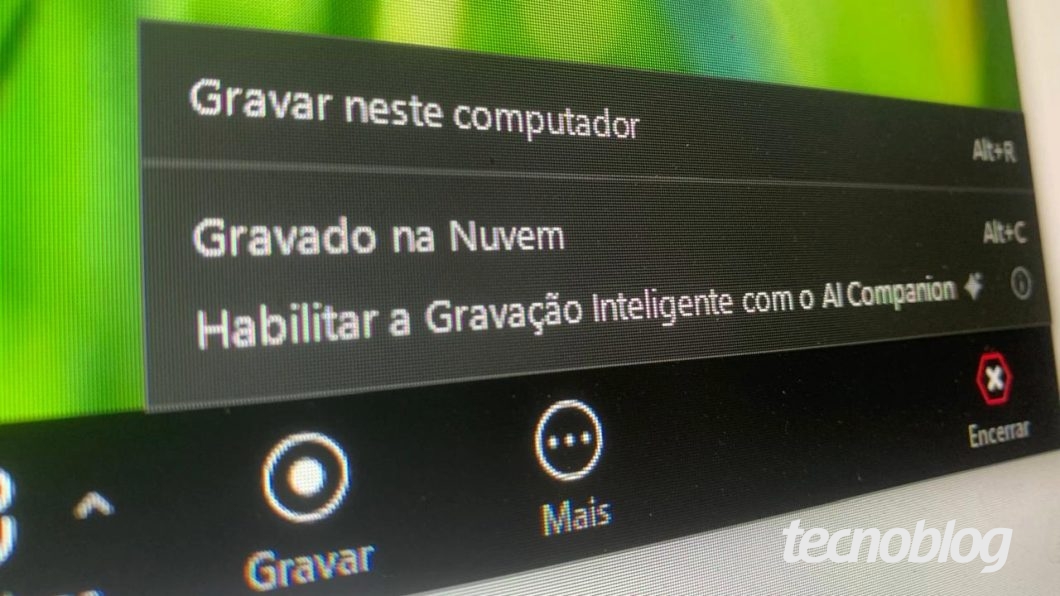
Para registrar reuniões de trabalho ou gravar aula no Zoom, é preciso usar a ferramenta “Gravar” durante a chamada. O processo pode ser feito no app do Zoom para celular ou PC (Windows, Mac ou Linux).
No PC, o usuário poderá escolher entre gravações locais (conta básica) ou em nuvem (conta paga). Já o app Zoom para celular só oferece gravações em nuvem, restritas a contas pagas.
A seguir, veja como gravar uma reunião no Zoom pelo celular ou computador.
O tutorial abaixo mostra como gravar aula no Zoom ou uma reunião a partir do client para desktop, que oferece serviços de gravações locais ou em nuvem. O processo é muito semelhante no Windows e Mac.
Clique na opção “Gravar” para começar a gravar a chamada no Zoom pelo client para desktop. Pode ser necessário achar o ícone “Gravar” na guia “Mais…”, caso a janela esteja ajustada para um tamanho menor.
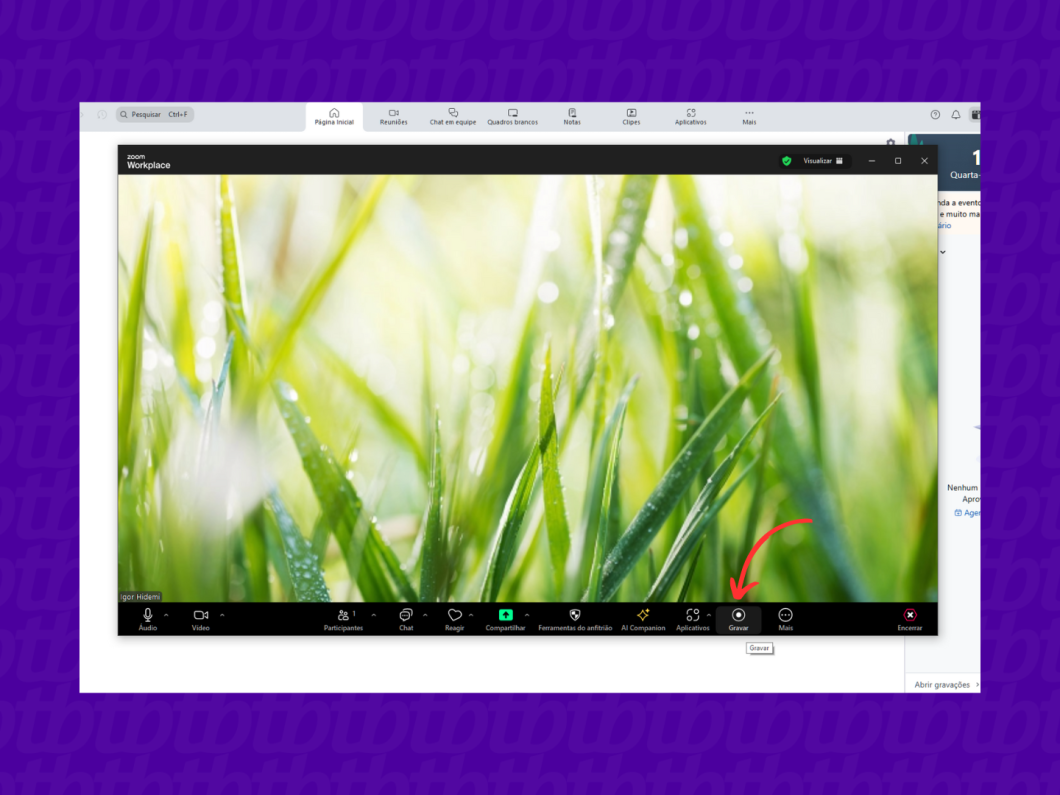
Escolha se deseja gravar a reunião no computador ou no armazenamento em nuvem da conta Zoom e clique na opção para iniciar a gravação.
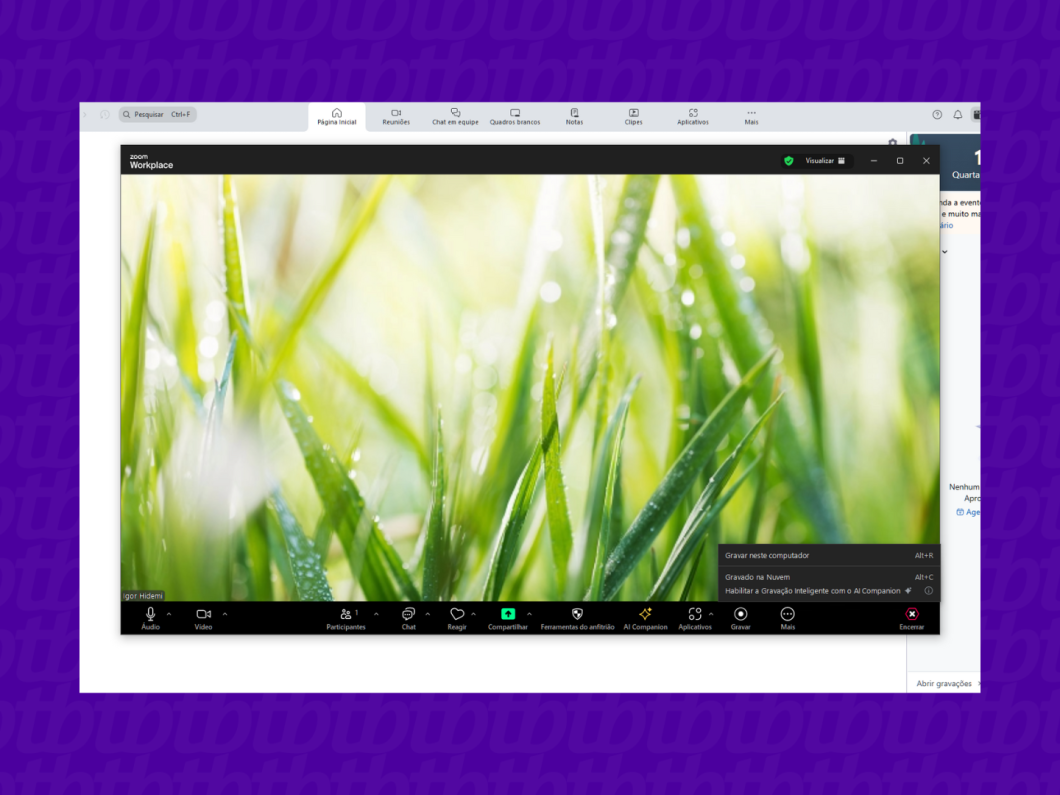
Por fim, clique no botão “Stop” para parar de gravar a reunião no Zoom pelo PC.
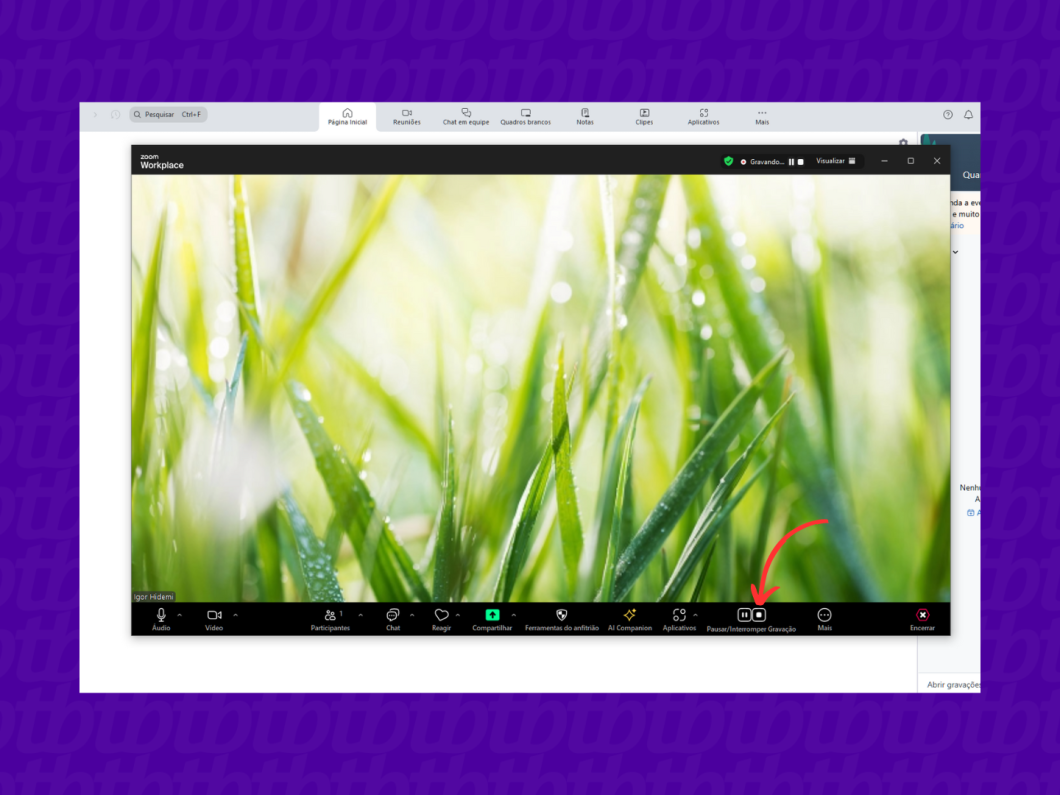
O tutorial abaixo mostra como gravar chamada no Zoom pelo celular, mas o processo exige uma conta paga do serviço. É possível iniciar o teste gratuito de sete dias e cancelar o plano antes da primeira cobrança na fatura do cartão de crédito.
Deslize o menu de ferramentas da direita para a esquerda durante a reunião e toque na opção “Gravar”. Depois, vá na opção “Iniciar gravação” na tela seguinte para gravar reunião no Zoom pelo celular.

Toque novamente no ícone “Gravar” e vá em “Interromper gravação” para finalizar a captura da reunião.
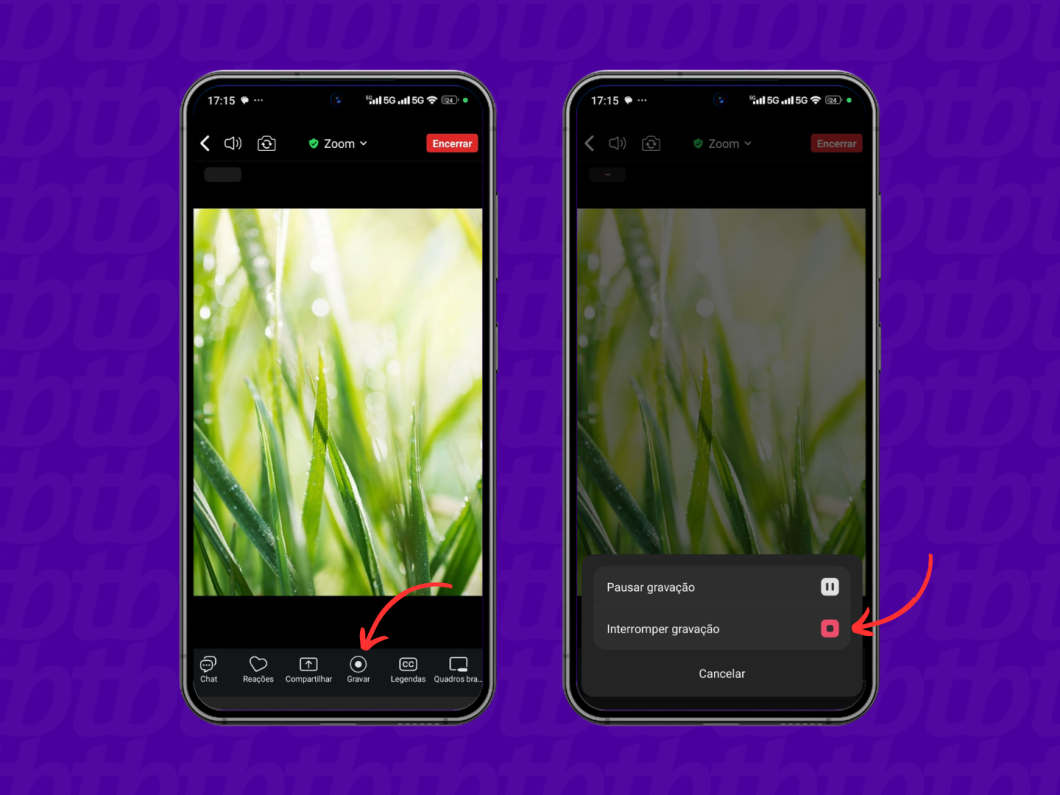
Escolha a opção “Interromper” para finalizar a gravação e salvar o registro da reunião no armazenamento em nuvem de sua conta Zoom.
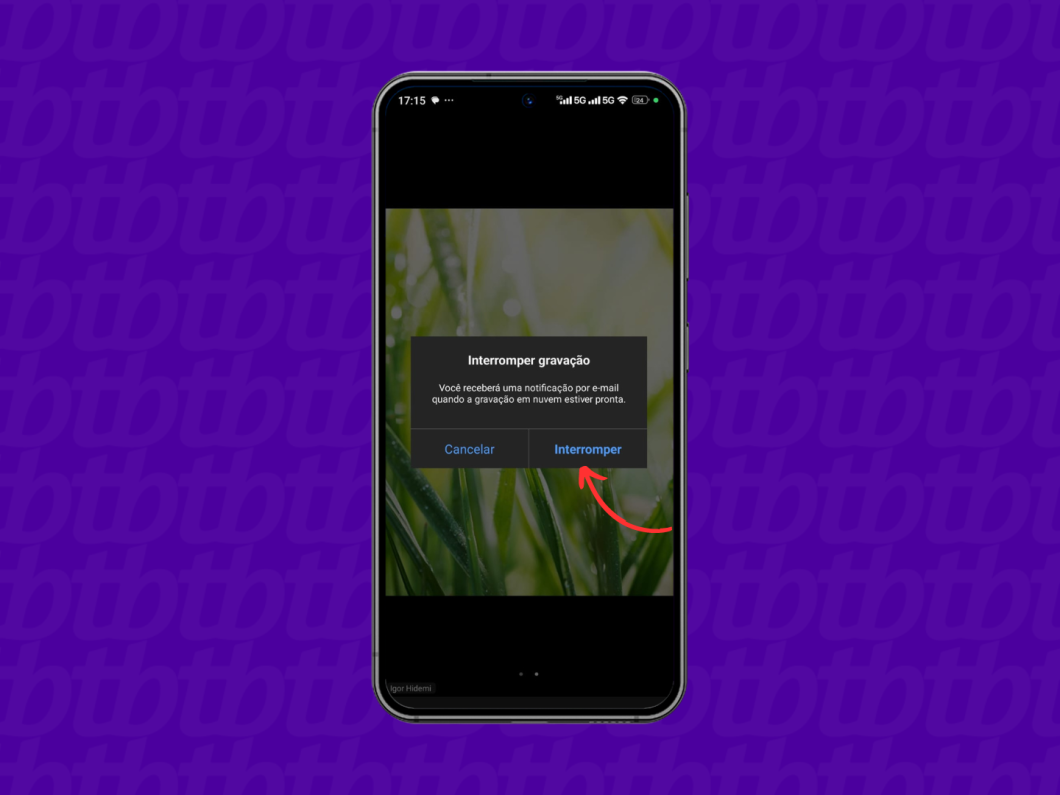
As gravações locais de reuniões são salvas no diretório do PC escolhido na seção “Gravação”, dentro das configurações do client Zoom para desktop. O acesso às gravações pode ser feito pelas pastas do computador ou pela seção “Recordings and Transcripts” do Zoom Web Portal.
Já as gravações via nuvem são guardadas no armazenamento em nuvem da conta Zoom. Para acessar as gravações em nuvem basta entrar na seção “Recordings and Transcripts” do Zoom Web Portal ou abrir o e-mail enviado pelo Zoom após cada gravação via cloud.
A gravação local armazena a mídia da reunião do Zoom gravada no próprio dispositivo, mas só é disponibilizada para o client Zoom 2.0 ou superior para computador. Esse tipo de gravação pode ser feito por contas básicas (gratuitas) ou licenciadas (pagas).
Já a gravação em nuvem é restrita a contas pagas, e pode ser feita ao usar o aplicativo do Zoom para celular ou o client para desktop. Vale mencionar que gravações em nuvem podem levar o dobro de tempo da reunião para serem processadas.
Há casos em que o usuário não consegue iniciar uma gravação após entrar ou criar uma reunião no Zoom. As principais causas relacionadas à impossibilidade de gravação envolvem:
Sim, dependendo das permissões concedidas. É possível gravar reuniões sem ser anfitrião de uma chamada no Zoom, desde que o host tenha permitido a gravação por qualquer participante. Caso contrário, um participante sem privilégios não encontrará a opção “Gravar” durante a reunião.
Não, uma vez que a gravação de reuniões no Zoom pelo celular é disponibilizada apenas para contas pagas ou licenciadas. Contas gratuitas não terão a opção “Gravar” no menu inferior durante uma reunião do Zoom via dispositivos móveis.
Sim. Tratando-se de gravações locais, há limitações envolvendo o tamanho de arquivos que dependem do espaço de armazenamento disponível do computador. Isso significa que é preciso um espaço de armazenamento disponível maior do que o tamanho da gravação.
Também é preciso considerar limitações relacionadas ao tamanho de arquivo das gravações em nuvem, já que o espaço de armazenamento varia de acordo com o tipo de conta. Confira abaixo a capacidade de armazenamento em nuvem para cada plano Zoom.
| Tipo de plano | Capacidade de armazenamento |
| Pró | 5 GB/usuário licenciado |
| Pró Mais | 5 GB/usuário licenciado |
| Negócios | 5 GB/usuário licenciado |
| Negócios Plus | 10 GB/usuário licenciado |
| Empresa | Ilimitado |
| Empresa Plus | Ilimitado |
| Zoom One for Education Core ou site legado | 0,5 GB/usuário licenciado |
| Zoom One para Educação – Escola e Campus | 5 GB/usuário licenciado |
| Zoom One para Educação – Escola e Campus Plus | 10 GB/usuário licenciado |
| Zoom One para Educação – Fundamentos Empresariais | 10 GB/usuário licenciado |
| Zoom One para Educação – Enterprise Plus | Ilimitado |
| Zoom One para Educação – Enterprise Premier | Ilimitado |
| Zoom Salas | 1 GB/Zoom Sala |
Sim. Proprietários e administradores de contas Zoom Empresariais, Educacionais, Corporativas ou de API com planos de mais de 100 licenças podem desabilitar o aviso legal de consentimento de gravação, bem como as notificações de áudio para usuários internos. Nesses casos, a gravação pode ocorrer de forma silenciosa.
Também é possível usar aplicativos de terceiros para gravar o vídeo e áudio de uma reunião do Zoom. Contudo, a gravação sem o consentimento de outros participantes consiste em uma prática antiética e pode resultar em complicações legais.
Vale mencionar que contas Basic, Pro, Corporativas ou de avaliação gratuita com menos de 100 licenças não poderão desabilitar o aviso legal de consentimento de gravação e nem as notificações de áudio que alertam sobre o início da gravação.