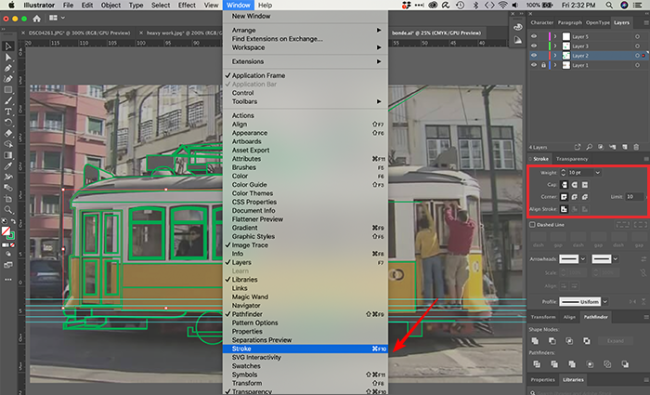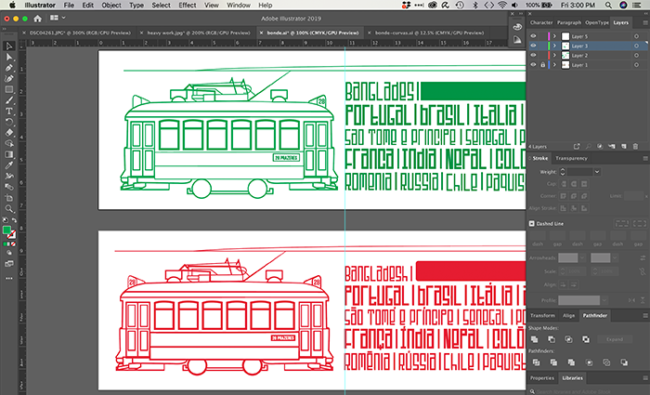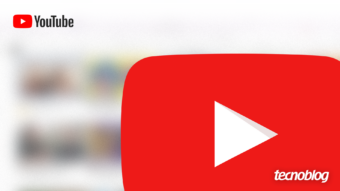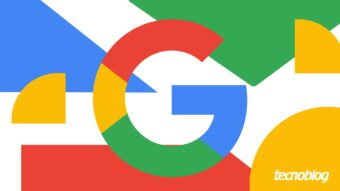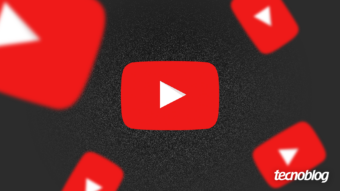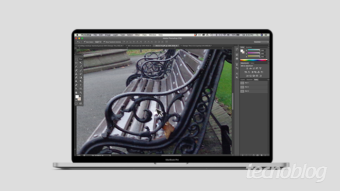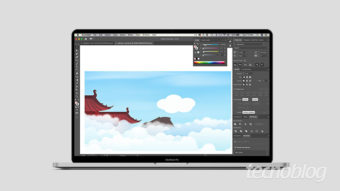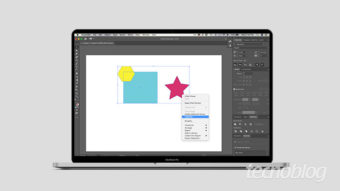Como vetorizar uma imagem no Illustrator
Real ou vetorial? Aprenda como vetorizar uma imagem no Illustrator e divirta-se criando vetores realistas na velocidade de 3 cliques
O Illustrator é uma das ferramentas mais poderosas e completas de vetorização de imagens do mercado gráfico. Saber como vetorizar uma imagem no Illustrator o permite acelerar etapas de execução de seus projetos e ainda obter resultados surpreedentes.
Com o ajuste de algumas configurações, crie desde logos ou ícones com formas simples, a ilustrações realistas a partir de fotos. Sincronize pontos de forma fluida com a ferramenta caneta. Acompanhe o movimento e nuances de uma imagem e crie o seu próprio logo. Ficou animado? Então, vamos começar.
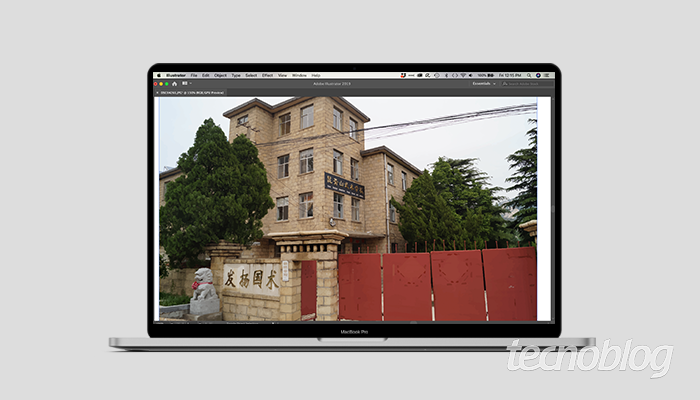
Como vetorizar uma imagem no Illustrator
Usando a ferramenta Traçado de Imagem [Live Trace]
- Abra o Illustrator;
- Menu “Open” (Abrir) – localize uma imagem para trabalhar;
Ou siga o atalho “⌘ + O” (macOS) ou “Control + O” (Windows); - Clique na imagem que deseja vetorizar;
- A barra de opções “Image Trace”, abaixo da Barra de Menu, se abrirá;
- Caso a janela não esteja visível, menu “Window” (Janela) > “Image Trace” (Traçado de Imagem);
Ou Menu “Object” (Objeto) > “Image Trace” (Traçado de Imagem) > “Make” (Criar); - Escolha uma das opções na parte inicial ou superior da janela;
- Utilize os demais recursos de ajuste, caso seja necessário ou queira testar outras possibilidades.
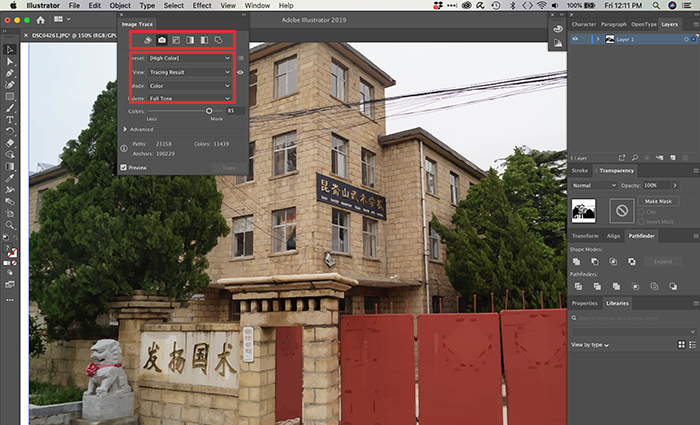
O resultado, naturalmente, dependerá do quanto de detalhamento e contraste a imagem original possui e assim por diante. Pelo exemplo testado, já dá pra perceber a alta performance da ferramenta. É como uma pintura. Só dando zoom para ter certeza de que não é uma foto.
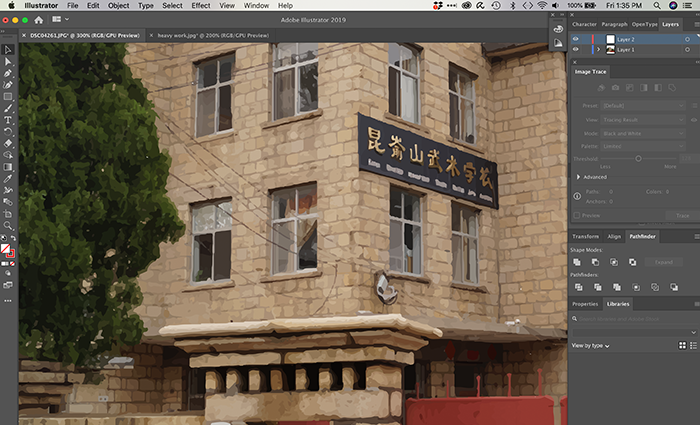
Usando ferramentas Caneta [Pen]
- Abra a imagem que deseja vetorizar;
- Escolha uma cor que tenha contrate em relação a imagem – para facilitar, use a imagem com 80% de opacidade;
- Em “Layers” (Camadas), tranque a camada da imagem com o cadeado;
- Crie uma nova camada;
- Certifique-se de que está trabalhando somente com a paleta contorno ativa;
- Selecione a ferramenta “Pen” (Caneta) ou tecle “P”;
- Menu “Stroke” (Traço), selecione um tipo de traçado e espessura;

- Para começar a vetorizar, marque o ponto inicial e com o mouse, crie pontos (nós) contornando a imagem;
- Dê a volta completa na área que deseja traçar, feche o vetor e siga um novo caminho com a ferramenta caneta.

Alguns detalhes:
- Caso esteja vetorizando imagens com muitos detalhes, crie uma nova camada, tranque-a e siga traçando na camada seguinte;
- Não crie muitos nós ao logo do desenho – e de vida;
- Caso seu projeto seja somente composto por linhas, não é necessário que o ponto final do vetor coincida com o inicial;
- Utilize o botão “esc” para soltar um ponto e iniciar um novo caminho;
- Alterne entre contorno e preenchimento quando quiser, com o atalho “Shift + X”;
- Converta em curvas caso seu vetor seja um logo e/ou necessite redimensionar diferentes espessuras;
- Além da caneta, você pode seguir o mesmo princípio, usando pincel de preenchimento ou traço.
Com informações: Adobe e The Blog Adobe.