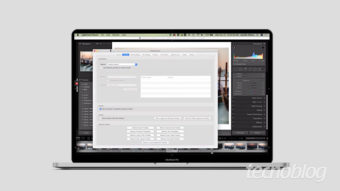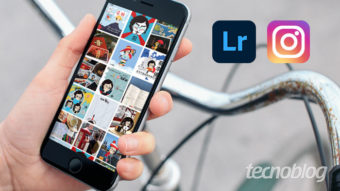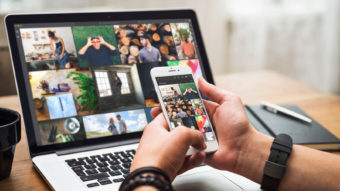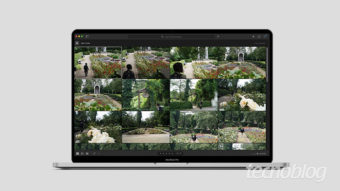Como usar o Lightroom no celular [Adobe Photoshop]
Entenda como usar o Adobe Lightroom no celular; da importação aos principais recursos de tratamento de imagens profissionais
Para profissionais, entusiastas ou quem só precisa daquele ajuste emergencial avançado, mas o computador não está por perto. Seja qual for o motivo, saiba como usar o Lightroom no celular e seus recursos básicos.
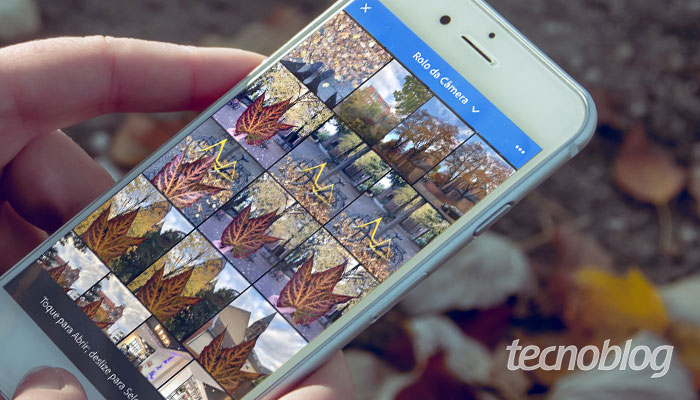
Iniciando o Lightroom no celular
- Toque no ícone do aplicativo Lightroom no (Android) ou (iOS) para iniciá-lo;
- Faça login usando seu Adobe ID, Facebook ou Google;
Ou seja, o Lightroom CC para celulares está disponível tanto gratuitamente, quanto na versão paga por assinatura. Algumas vantagens desta versão: captura no formato RAW (DNG) e sincronismo na nuvem, podendo utilizar o aplicativo e acessar suas fotografias de qualquer dispositivo.
Importando imagens da galeria do celular para o Lightroom
- Caso ainda não tenha autorizado o acesso à sua galeria, uma mensagem aparecerá, solicitando;
- Para editar imagens localizadas no celular, vá em “Biblioteca” e clique no ícone de imagem, no canto inferior direito;
Se você também trabalha com imagens na versão desktop, encontrará uma galeria com as imagens trabalhadas no Lightroom; - Uma das formas de importar imagens no Lightroom é visitar sua galeria, abrir a imagem desejada e, fazendo o procedimento de compartilhamento, escolher o aplicativo Lightroom e pedir para que ele inicie;
Ou visitando uma pasta de sua galeria, dentro do Lightroom, clicando no ícone de imagem (+) e escolhendo a opção “Rolo de Câmera”.
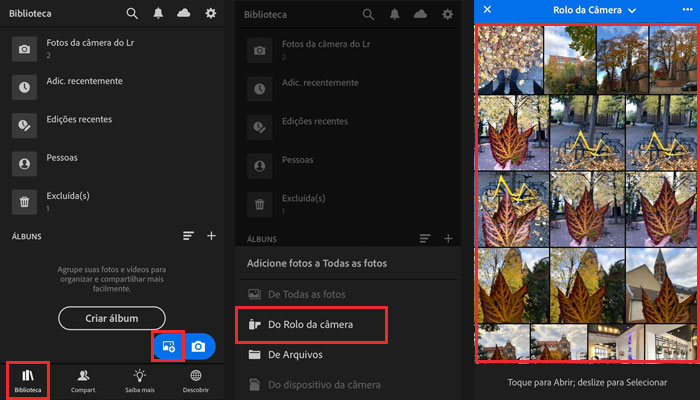
Não esqueça de liberar o acesso à sua galeria, em configurações.
Fotografando com Lightroom no celular
Você também pode fazer fotos mais profissionais, utilizando o Lightroom, fazendo ajustes manuais, como balanço de branco, exposição e ISO.
- Toque no ícone de câmera, na pate inferior direita da tela;
Caso já tenha usado o aplicativo e ele abra na galeria, basta clicar na setinha na área superior esquerda e voltar para o início; - Escolha uma das opções de foto: “Automático”, “Profissional” ou “HDR”;
Essa escolha é basicamente o que existe em câmeras reflex, analógicas ou digitais, em que você escolhe se quer fazer todos os ajustes sozinho ou prefere que a câmera faça um auto-ajuste; - Em “Profissional”, antes de fazer o clique, arraste o dedo na tela, deslize a tela para cima e para baixo, em diagonal, para ajustes de exposição, ou seja, mais luz ou menos luz em sua captura;
- Ou toque na primeira opção “Exp” e arraste a barras de ajustes;
- Faça o mesmo para regular a “Velocidade do Obturador”, ajustar o “ISO”, “Balanço de Branco”;
- Tudo ajustado, capture a imagem – perceba que ela fica registrada no canto inferior esquerda da tela;
- Toque no “X” no canto superior esquerdo da tela e veja o seu conjunto de fotos. Ela será a primeira da galeria.
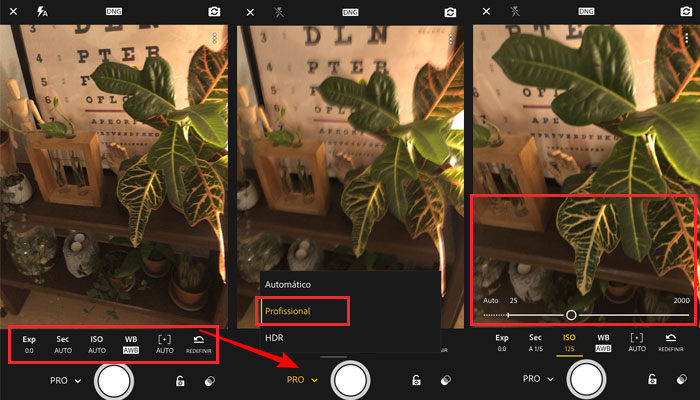
Editando imagens no Lightroom [edições seletivas]
Os controles de edição seletiva no painel Editar permitem fazer correções em uma área específica de uma foto. Por exemplo, convém iluminar um rosto para destacá-lo em um retrato. Toque no sinal “+” que aparece no canto superior esquerdo e, em seguida, escolha uma das ferramentas seletivas de edição:
- A ferramenta Seleção de “Pincel” permite selecionar partes específicas de uma imagem escovando sobre elas e aplicar ajustes à região selecionada da foto, tais como a exposição, a claridade, o brilho e o outros.
- A ferramenta Seleção “Radial” permite aplicar seletivamente ajustes como exposição, claridade, brilho e outros a uma região específica das fotos. É possível controlar a forma e a dimensão dessa região.
- A ferramenta Seleção “Linear” permite aplicar esses ajustes gradualmente em uma região da foto. Você pode tornar a região mais larga ou mais estreita, conforme desejar.
- (Visualização de tecnologia) A ferramenta Seleção de “Profundidade” permite transformar rapidamente um mapa de profundidade em uma seleção que pode ser modificada com um pincel.
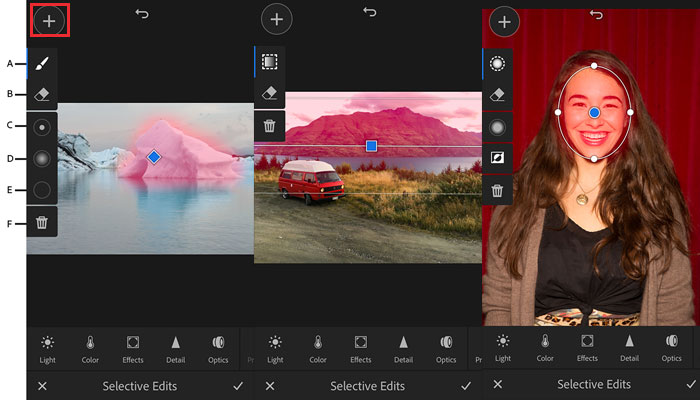
A. Pincel B. Borracha C. Tamanho D. Difusão E. Fluxo F. Excluir seleção
E, fique tranquilo, as edições seletivas são não destrutivas e não são aplicadas à foto permanentemente e atual.
Selecionada ou importada a imagem de sua galeria, você pode trabalhá-la com a tela, tanto na horizontal, quanto na vertical. Percorrendo as opções de ajuste, na parte inferior da tela, você encontra as seguintes opções:
- Luz;
- Cor;
- Efeitos;
- Detalhe;
- Ótica;
- Geometria;
- Predefinição;
- Anterior;
- Versões;
- Redefinir.
Como na maioria das versões mobile de softwares gráficos, não me sinto utilizando o mesmo programa de costumo no desktop. Contudo, o Lightroom mobile pode fazer muito mais do que grande parte dos aplicativos de tratamento de imagens convencionais.
Os recursos, individualmente, você confere nos próximos tutoriais.