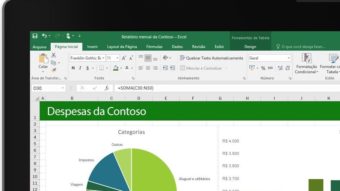Como calcular horas e datas no Microsoft Excel [tempo]
Veja como somar, subtrair ou calcular data e hora (tempo) em diferentes formatos nas planilhas do Excel
Além de criar planilhas, outra função útil do Microsoft Excel é a habilidade de calcular horas e datas (tempo) dentro dos documentos, sem precisar recorrer a alguma calculadora externa. Esse cálculo também é compatível com todas as fórmulas do Excel, facilitando a operação com outros números diferentes.
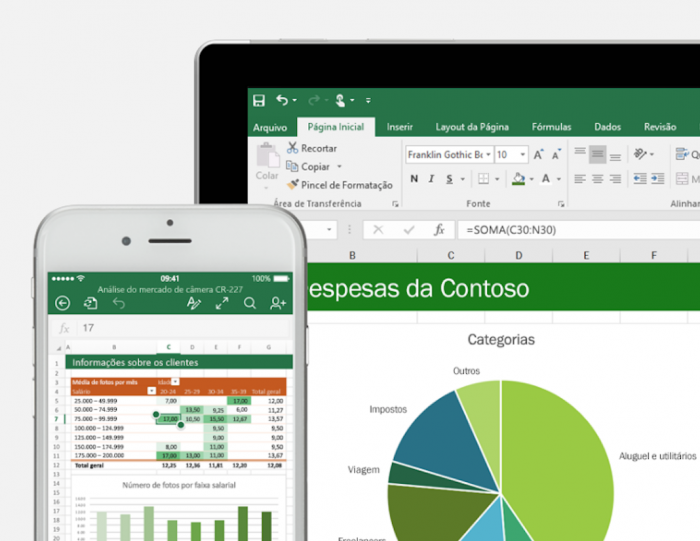
Existem alguns macetes e configurações que você pode aplicar para facilitar o uso de horas e datas dentro de uma planilha do Excel, que serão listados abaixo. Esses cálculos te ajudam a descobrir a diferença entre duas datas ou horas, além de adicionar ou subtrair diferentes períodos de tempo.
Como calcular data e hora no Microsoft Excel
Passo 1: Classificando a data ou hora
Antes de começar, você precisa dizer para o Excel o tipo de informação que você está trabalhando. Se é uma data, por exemplo, classifique a célula como data. Normalmente o reconhecimento é automático, mas é bom definir manualmente pois o Excel pode se confundir.
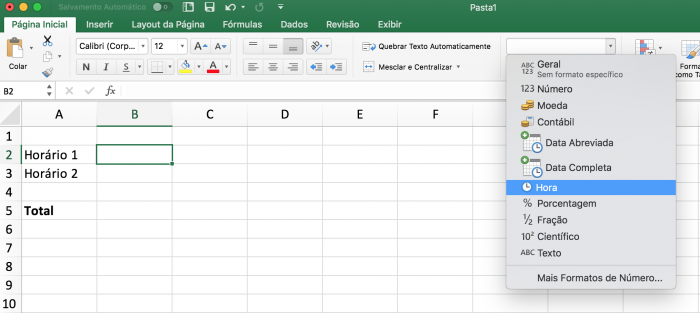
- Selecione as células que você quer formatar como data ou hora;
- Na aba Página inicial, clique na seta ao lado de “Geral”;
- Escolha Data Abreviada, Data Completa ou Hora, dependendo de como você quer formatar a célula;
- Você pode customizar o texto clicando em Mais Formatos de Número….
Passo 2: fazendo os cálculos
Depois, basta lidar com as células como se fossem números comuns. O Excel faz o trabalho sujo. Veja o que você pode fazer:
- Usar
=SOMA(intervalo)para somar os valores; - Usar
=SOMA(célula 1 - célula 2), ou vice-versa, para subtrair os valores; - Usar
=MÉDIA(intervalo)para fazer uma média dos valores.
Caso você esteja trabalhando com horários e alguma célula ou o resultado seja maior que 24 horas, o Excel tentará converter o resultado para caber dentro de um dia. Por exemplo, 12:00 mais 14:00 no Excel resultam em 02:00, uma vez que, dentro de um dia, será 2 horas da manhã 12 horas depois de 14h.
Para trabalhar com mais de 24 horas e fazer o Excel entender que você quer trabalhar com números absolutos, siga os passos abaixo:
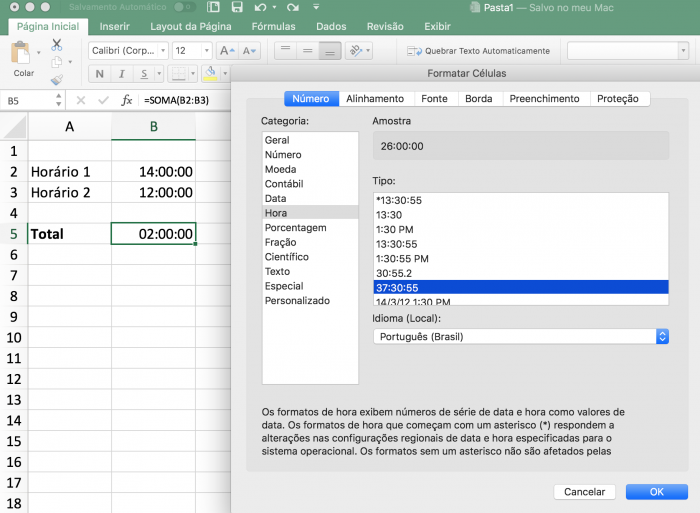
- Clique na célula com um horário maior do que 24 horas;
- Na aba Página inicial, clique na seta ao lado de “Geral” ou “Hora”;
- Selecione a opção Mais Formatos de Número…;
- Procure o resultado com mais de 24 horas, normalmente exibido como 37:30:55;
- Se não aparecer, entre em Personalizado na barra lateral esquerda;
- Em Tipo:, cole estes caracteres:
[h]:mm;@
Pronto! Agora o Excel vai aceitar somas que dão mais de 24 horas sem distorcer os resultados.
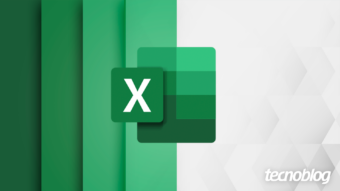
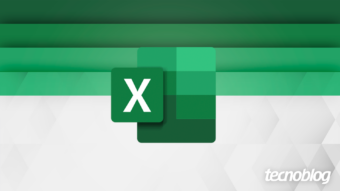
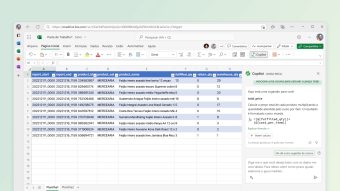
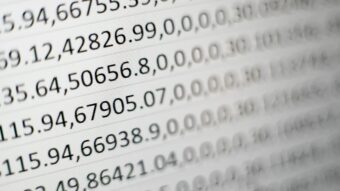
![Se você precisa contar os caracteres no Excel, pode fazer isso individualmente para cada célula, ou também contar o número de caracteres de várias células ao mesmo tempo. Com essa fórmula […]](https://files.tecnoblog.net/wp-content/uploads/2018/01/microsoft-excel-1-340x191.jpg)
![Pelo Excel online você consegue criar e editar planilhas sem instalar nenhum programa no seu computador. Não é preciso assinar o Office ou usar alguma alternativa: é uma solução oficial […]](https://files.tecnoblog.net/wp-content/uploads/2018/05/excel-online-iniciar-340x191.png)