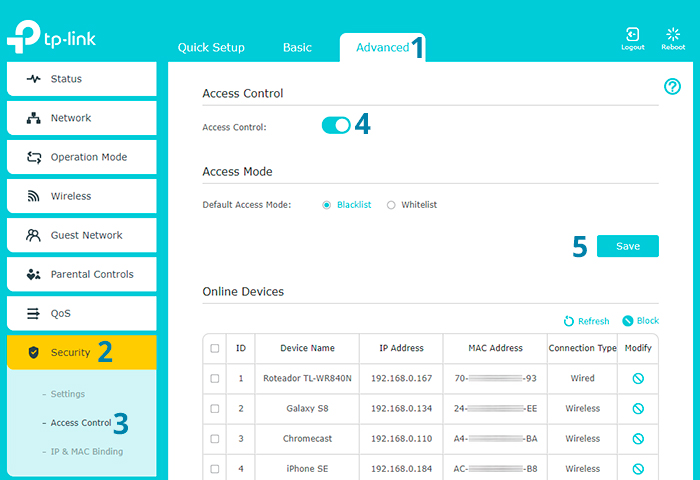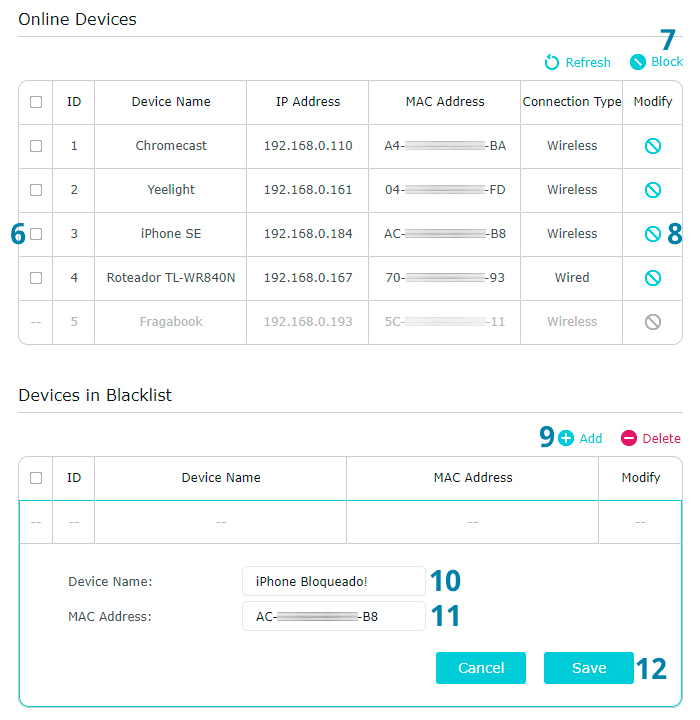Como bloquear intrusos pelo endereço MAC no roteador TP-Link
Saiba como bloquear o acesso via endereço MAC no roteador TP-Link através do navegador e pelo app da empresa para celular
É sempre muito importante manter o controle sobre quem pode utilizar a sua conexão à internet, principalmente quando há o compartilhamento de arquivos dentro da rede, mas, por vezes, terceiros acabam descobrindo a senha da rede sem fio e utilizando a nossa conexão. Neste tutorial, ensinaremos como bloquear endereços MAC no roteador TP-Link.

Como bloquear endereços MAC no roteador TP-Link
Há duas formas de bloquear endereço MAC no roteador TP-Link. A primeira delas é através do navegador, seja de um computador ou dispositivo móvel. A segunda é através do aplicativo Tether, disponível para Android e iOS.
Na primeira, é possível bloquear dispositivos que já estejam conectados ao roteador ou bloquear outros através do endereço MAC. Na segunda, somente dispositivos que estejam conectados ao roteador.
Em ambos os casos, o processo é muito simples, mas é necessário que você esteja conectado à rede, seja via cabo ou wi-fi, para poder seguir o passo-a-passo.
Bloquear via navegador
Este tutorial utiliza a interface administrativa do TP-Link Archer C6, mas, de uma forma geral, os passos a seguir não variam muito entre os roteadores. Antes de continuar, você vai precisar saber qual é o endereço IP do seu roteador.
Abra o seu navegador e digite o endereço IP do roteador. No caso de roteadores TP-Link, também é possível acessar a interface através do endereço tplinkwifi.net;
- Acesse a aba “Advanced” ou “Avançado”;
- Clique em “Security” ou “Segurança”;
- “Clique em “Acess Control” ou “Controle de Acesso”;
- Ative a opção “Acess Control” ou “Controle de Acesso” clicando na chavinha;
- Clique em “Save” ou “Salvar” para salvar a alteração;

- Se quiser bloquear, ao mesmo tempo, vários dispositivos que já estejam conectados ao roteador, marque a caixinha antes do ID de cada um deles;
- Clique em “Block” ou “Bloquear”;
- Se quiser bloquear apenas um dispositivo que já esteja conectado ao roteador, clique no símbolo de “proibido”, na última coluna da listagem;
- Se quiser bloquear um dispositivo que não está conectado ao roteador, mas que você sabe o endereço MAC dele, clique em “Add” ou “Adicionar”;
- Digite o nome que será dado ao dispositivo;
- Digita o endereço MAC do dispositivo;
- Clique em “Save” ou “Salvar”.

Bloquear via app Tether
1) Depois de abrir o app e digitar as credenciais para acesso administrativo ao roteador, toque em “Clientes”;
2) Na listagem de dispositivos, toque naquele que deseja bloquear;
3) Basta tocar em “Bloquear” para que o dispositivo perca o acesso imediato à rede.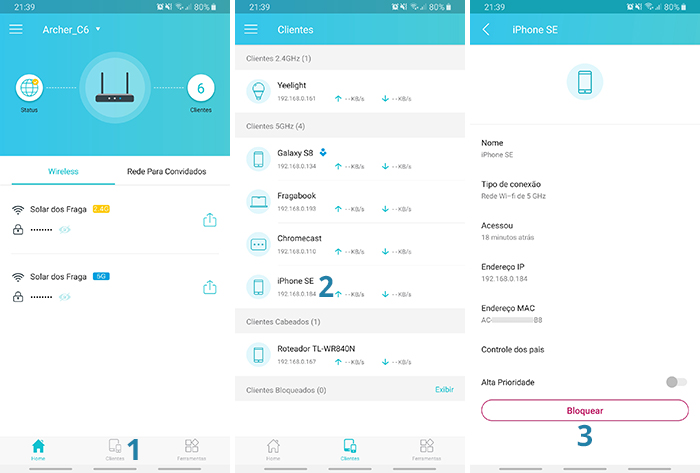
Conclusão
Apesar de o bloqueio do MAC ser muito eficaz, no entanto, há formas de driblar o bloqueio e alterar o endereço MAC da placa de rede do dispositivo. Por este motivo, sempre que possível, é importante dar uma olhada em todos os dispositivos que estão conectados ao seu roteador e, se for o caso, seguir os passos acima para bloqueá-lo.
Com informações: TP-Link