Como usar o Zoom pelo navegador? Saiba entrar em uma reunião sem baixar o app
Usar o Zoom no navegador do PC significa participar de reuniões virtuais sem precisar baixar o aplicativo no seu computador
Usar o Zoom no navegador do PC significa participar de reuniões virtuais sem precisar baixar o aplicativo no seu computador
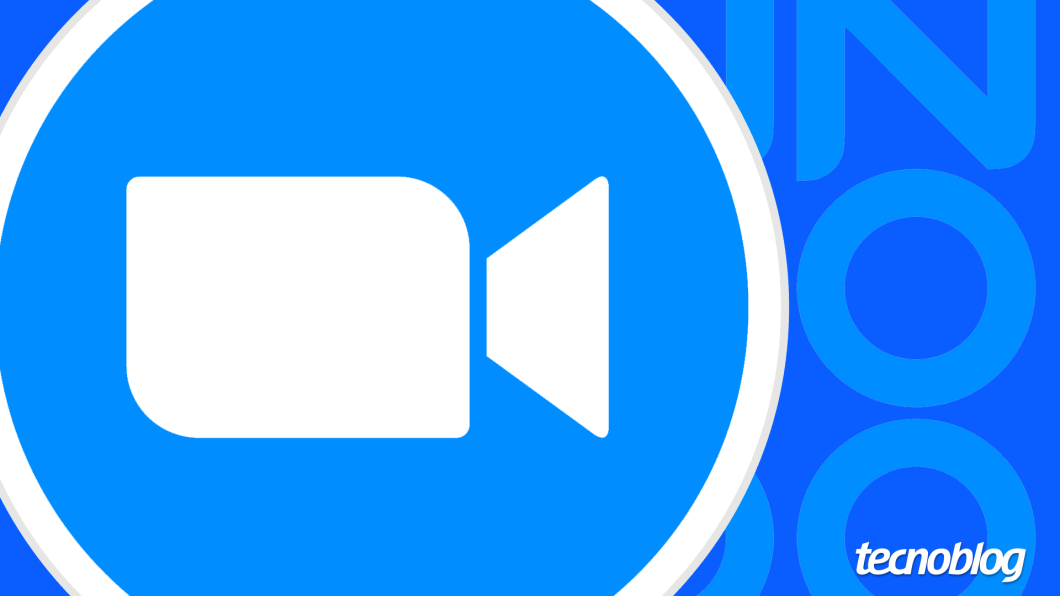
Você pode participar de reuniões no Zoom Meetings pelo navegador ao acessar a página para entrar na chamada e escolher continuar pelo browser. Em seguida, é necessário informar o ID da reunião e a senha para acessar a conversa promovida por um anfitrião.
Entrar em uma reunião do Zoom pelo navegador é um recurso ágil e prático quando a pessoa não quer aguardar o download e a instalação do aplicativo. A função também é útil se o PC do usuário não tem capacidade de instalar o comunicador.
Conheça o passo a passo para participar de reuniões do Zoom no navegador sem baixar nada.
Use o navegador para acessar zoom.us/join. A página permite entrar em uma reunião do Zoom pelo navegador sem a necessidade de ter um cadastro na plataforma ou baixar o aplicativo do mensageiro no computador.
Importante
Caso você tenha recebido o convite para a reunião por e-mail, você será redirecionado para essa página do Zoom. Então, basta seguir os próximos passos do guia.

Digite o ID da reunião que você foi convidado no Zoom e, depois, clique em “Entrar”.

Na próxima tela, clique no botão azul “Iniciar a reunião”.
Atenção!
Se o navegador começar a baixar o aplicativo do Zoom ou pedir para abrir o comunicador, cancele o download do arquivo de instalação ou acesso ao programa.

Aguarde a página exibir a mensagem “Está tendo problemas com aplicativo Zoom Workplace” na parte inferior da tela. Então, clique no link “Ingresse em seu navegador” para avançar.

Informe a senha da reunião para acessar o Zoom pelo navegador. O código pode ter sido enviado pelo anfitrião por e-mail, por exemplo.
Caso a reunião não exija uma senha, pule para o próximo passo.

No campo “Seu Nome”, escreva o nome que será exibido quando você entrar no Zoom pelo navegador. Em seguida, clique no botão azul “Entrar” para acessar a reunião.

Em algumas ocasiões, você deve esperar o anfitrião aprovar a sua participação na reunião do Zoom.

Você pode deixar a sala da reunião virtual ao tocar no ícone “Sair”, no canto inferior direito.

Não dá para acessar o Zoom em um celular sem baixar o aplicativo. Mesmo acessando a página Join por um navegador móvel, você será instruído a baixar o app para participar das reuniões. A plataforma exige a instalação do aplicativo em smartphones e tablets para garantir uma experiência completa.
O aplicativo do Zoom no PC oferece recursos a mais em comparação a versão para navegador. Conheça as principais diferenças: