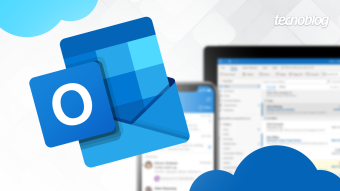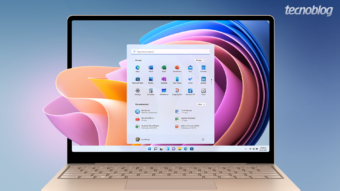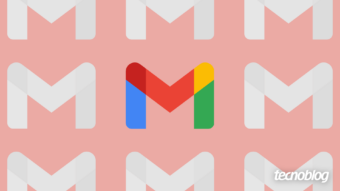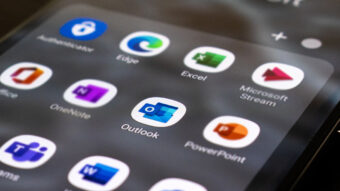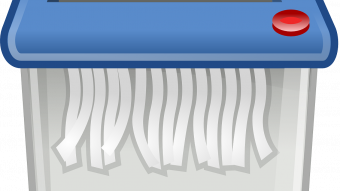Como enviar arquivos grandes por e-mail [Gmail e Outlook]
Aprenda como enviar arquivos grandes por e-mail, usando o Gmail ou o Outlook e seus respectivos serviços de armazenamento
Você pode enviar arquivos grandes por e-mail usando serviços como Gmail e Outlook, desde que respeite o limite de tamanho de ambos; caso o arquivo seja grande demais, você pode anexar links que apontam para serviços na nuvem. Veja como fazer.

Como enviar arquivos grandes por e-mail
1. Pelo Gmail
O Gmail possui um limite de tamanho de 25 MB, seja ele um só arquivo ou vários (desde que o limite não seja excedido). Caso você precise enviar um arquivo (ou mais de um arquivo) que exceda esse tamanho, terá que fazê-lo através do seu Google Drive.
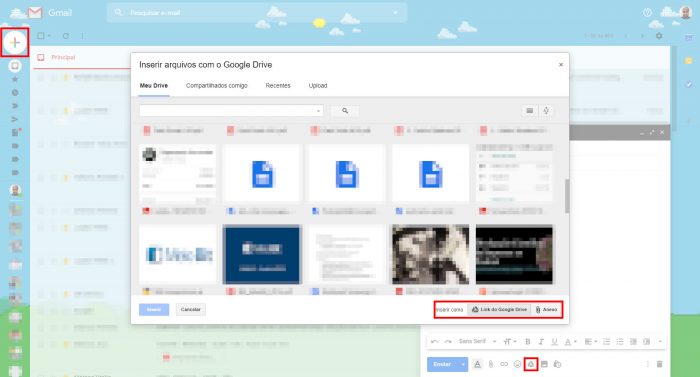
- Acesse mail.google.com e clique em “Escrever”.
Dependendo de como seu Gmail estiver configurado, ele aparece na tela apenas como um símbolo de “+” colorido do lado esquerdo; - Clique no ícone do Google Drive
;
- Selecione o arquivo ou arquivos que você deseja anexar;
- Na parte inferior da página, escolha entre “Link do Google Drive” para qualquer tipo de arquivo, incluindo os criados na suíte do Google (Documentos, Planilhas, Apresentações ou Formulários), ou “Anexo” para arquivos não criados pela instância do Google;
- Clique em “Inserir”;
- Escreva o e-mail normalmente e envie-o.
Se os itens excederem o tamanho de 25 MB, o Gmail automaticamente exibirá apenas a opção “Link do Google Drive” e não permitirá a anexação. Caso o destinatário não tenha permissão para acessar, o Google Drive irá oferecer a opção de fazê-lo antes do envio.
2. Pelo Outlook
O Outlook possui uma opção de integração automática com o OneDrive, mas diferente do Gmail ele permite que o usuário cadastre outras contas de armazenamento na nuvem, como Dropbox, Box e até o Google Drive, de modo a usar qualquer um deles para anexar arquivos.
Por outro lado, o limite de tamanho dos arquivos do Outlook é menor, apenas 10 MB.
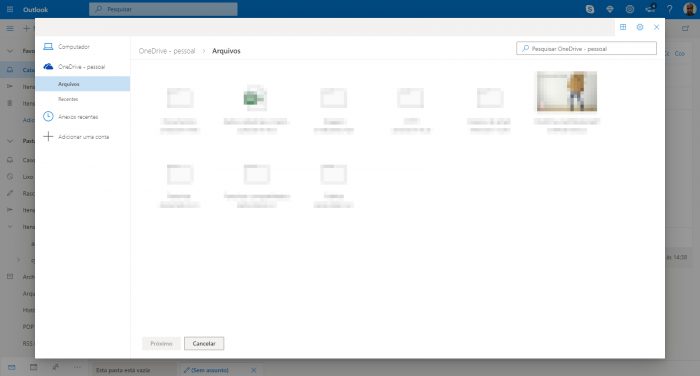
- Acesse outlook.com;
- Clique em “Nova mensagem”;
- Na parte superior, clique em “Anexar”, Procurar locais de nuvem”;
- O Outlook irá exibir seus arquivos do OneDrive.
Para usar arquivos de outros serviços, clique em “Adicionar uma conta” e entre com seus dados de login de serviços como Google Drive, Dropbox e Box. O serviço ficará disponível junto com o do OneDrive; - Selecione os arquivos e clique em “Próximo”;
- O Outlook irá exibir uma janela, escolha entre as opções “Compartilhar como um link do” com o nome do serviço, ou “Anexar como uma cópia”;
- Dependendo da escolha, o arquivo ou link será anexado;
- Escreva o e-mail normalmente e envie-o.