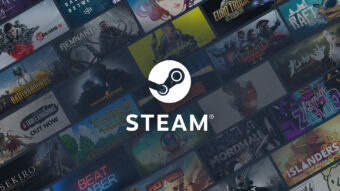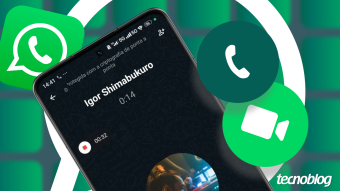Como gravar chamada de vídeo [6 apps que permitem]
Como gravar uma chamada de vídeo usando aplicativos nativos ou de terceiros no iPhone, Android, Windows 10 ou macOS
Gravar uma chamada de vídeo no celular (iPhone ou Android) ou no computador (Windows 10 ou macOS) é um processo até que simples. Existem diversos aplicativos de gravação de tela, até alguns nativos, que suportam a captura de uma chamada, com áudio e vídeo. Veja como gravar uma chamada de vídeo com seis diferentes apps.

Como gravar uma chamada de vídeo
Um procedimento para gravar uma chamada de vídeo, seja no iPhone, Android, Windows ou macOS é o mesmo, independente de qual aplicativo seja usado: é preciso iniciar a gravação antes de fazer a chamada, como forma de capturar todo o conteúdo.
Dependendo do aplicativo, o usuário pode acionar os recursos de captura de áudio, da tela (recebido) ou do microfone (enviado), para gravar o som do contato do outro lado.
Porém, atenção:
Por questões éticas, sempre informe o contato de que você irá gravar a chamada de áudio/vídeo em seu PC ou celular e nunca realize o procedimento sem autorização, sob o risco de ter problemas legais no futuro com a pessoas envolvidas.
6 apps para gravar chamada de vídeo
Confira a seguir 6 apps que suportam gravação de chamadas de vídeo:
1. DU Recoder (iPhone)
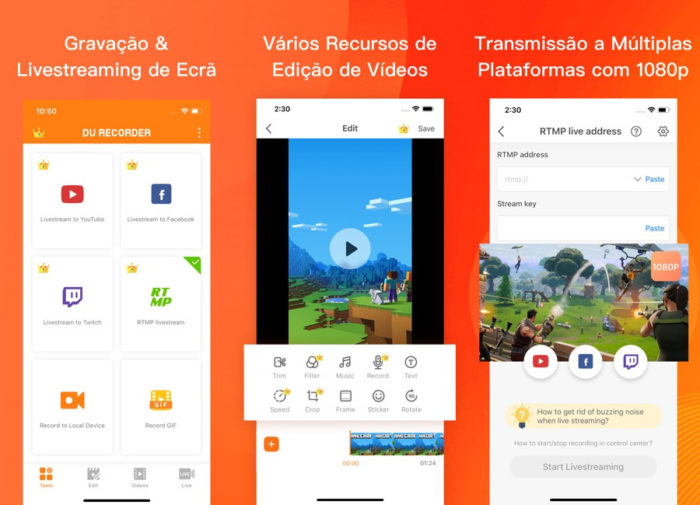
Outrora um aplicativo multiplataforma, hoje o DU Recorder está disponível apenas para iPhone (apps.apple.com). O app permite gravar a tela e fazer streaming simultâneo para YouTube e Facebook, suporta capturas em até 1440p (2K/Quad HD) e grava qualquer atividade na tela, como chamadas de vídeo. É gratuito, com compras no app.
2. AZ Screen Recorder (Android)
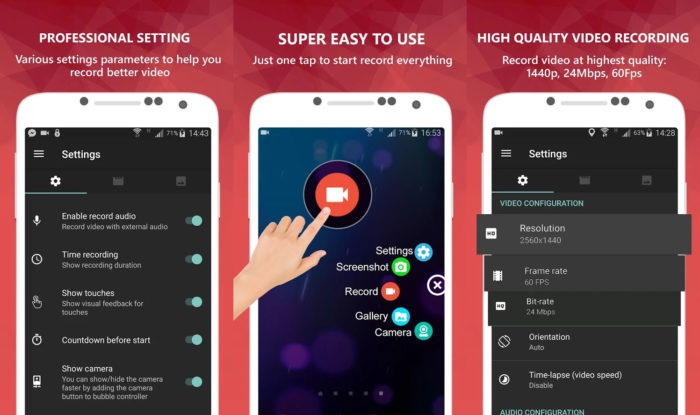
O AZ Screen Recorder (play.google.com) é um dos apps de gravação de tela mais completos, por não exigir muitos recursos e funcionar até em celulares Android mais modestos (do 5.0 Lollipop em diante). Suporta gravação em 4K a até 60 fps, oferece ajustes de bitrate, não coloca marca d’água nos vídeos e permite capturar tudo da tela, inclusive chamadas de vídeo. É gratuito (recursos básicos), com compras no aplicativo.
3. Mobizen Screen Recorder (Android)
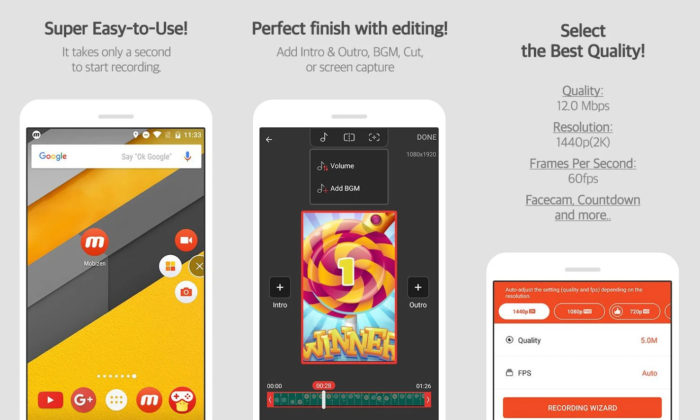
O Mobizen Screen Recorder (play.google.com) é um app com interface simplificada e fácil de usar. Permite ajustar a qualidade de vídeo e áudio, o uso da câmera selfie e traz ferramentas simples de edição. Suporta a gravação de todos os elementos da tela, inclusive chamadas de vídeo. É gratuito (recursos básicos), com compras no aplicativo.
4. Apowersoft Gravador de Tela Online (Windows, macOS)
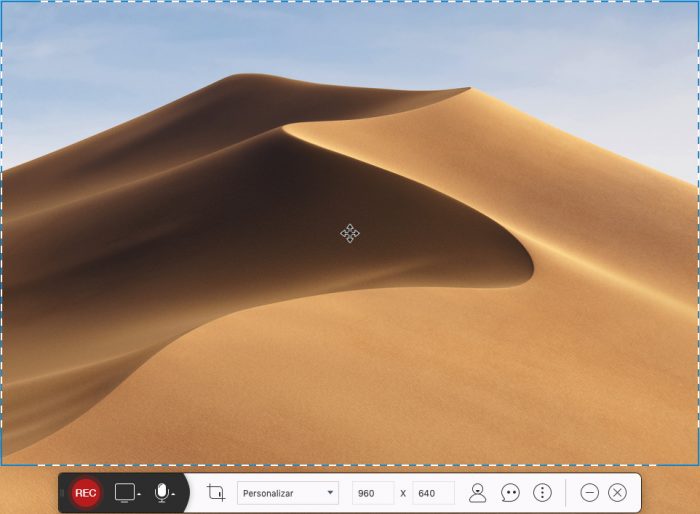
O Gravador de Tela Online da Apowersoft (apowersoft.com.br) é um webapp, que pode ser usado tanto pelo Windows quanto pelo macOS, através do navegador e um launcher adicional, que precisa ser instalado no computador. Oferece controles simples para ajuste do tamanho de tela, resolução e uso de microfone, e pode capturar tudo na tela, incluindo chamadas de vídeo. Possui limitações, como a inclusão de uma marca d’água nos vídeos, mas não permite gravações maiores que três minutos. O app é gratuito.
5. CamStudio (Windows)
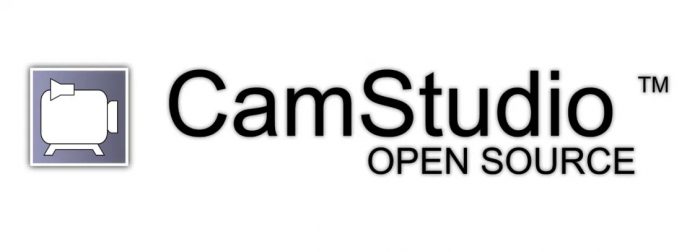
O CamStudio (camstudio.org) é um programa de código aberto compatível com Windows, que permite gravar a tela do PC e todo seu conteúdo, como chamadas de vídeo. Suporta sobreposição com vídeo da webcam mas, por ser bem antigo, recebeu poucas atualizações ao longo dos anos. Salva apenas em .avi ou .swf. O app é gratuito.
6. QuickTime Player (macOS)
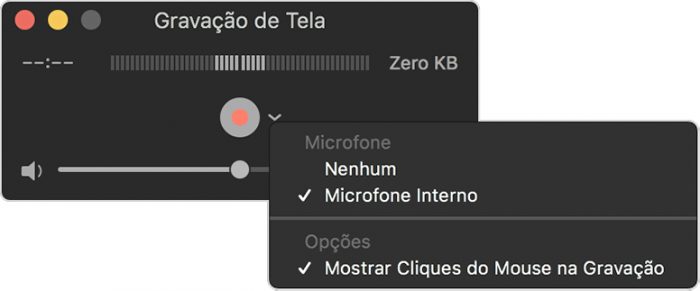
Usuários de versões mais antigas do macOS (até o High Sierra) podem usar o QuickTime Player, o reprodutor de vídeo nativo e padrão da Apple, para gravar a tela do Mac. Suporta captura de áudio do microfone e captura todo o conteúdo da tela.
Para usar o QuickTime Player, faça o seguinte:
- Abra o QuickTime Player;
- Clique em Arquivo e depois, em Nova Gravação de Tela;
- Clique na seta ao lado do botão de gravação e ajuste as opções, como ativar o microfone ou exibir os cliques do mouse na tela;
- Clique no botão de gravação e depois em qualquer parte da tela para grava-la;
- Para gravar uma parte da tela, segure e arraste o mouse para selecionar a área de interesse, e clique em Iniciar Gravação para começar;
- Clique no botão Parar na Barra de Menus ou aperte a combinação de teclas Command + Control + Esc (em um teclado não-Apple, tecla Windows + Ctrl + Esc).
Como usar a gravação de tela do iPhone, Mac e Windows 10
Usuários de iPhone a partir do iOS 11, do macOS Mojave e versões posteriores e de Windows 10 têm à disposição ferramentas nativas para a gravação de tela, que suportam captura de chamadas de vídeo e áudio do microfone. Veja como usar.
1. No iPhone (iOS 11 e posteriores)
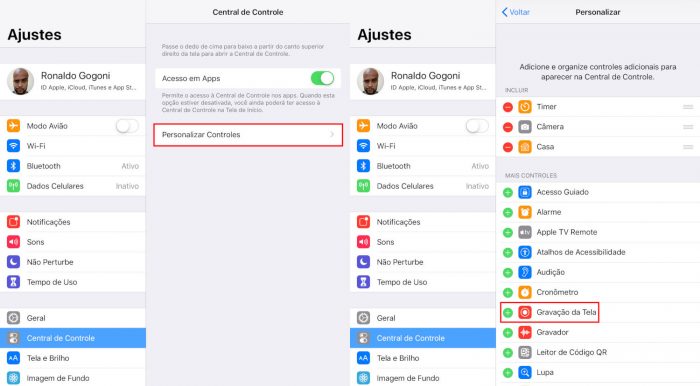
- Abra o app “Ajustes” e toque em “Central de Controle”;
- Toque em “Personalizar Controles”;
- Toque no botão “+” ao lado da ferramenta “Gravação da Tela”;
- Acesse a tela ou app que deseja gravar;
- Deslize o dedo (de cima para baixo) no canto superior direito do iPhone;
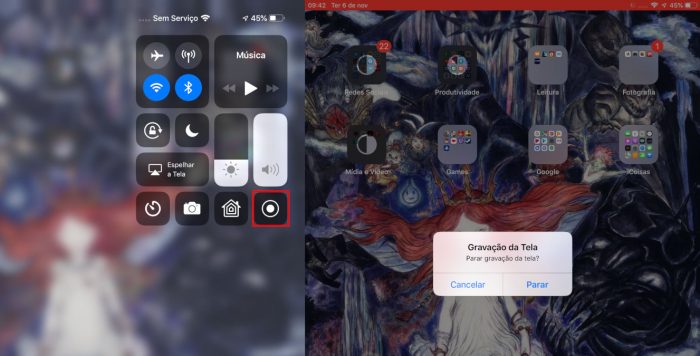
- Isso vai abrir a Central de Controle, toque no botão de gravar a tela;
- O iOS faz uma contagem regressiva de 3 segundos, e então começa a gravar;
- Segure o botão e um pop-up permitirá ativar o microfone e captar sons externos;
Note que a barra de status no topo do seu iPhone ou iPad ficou vermelha; - Para interromper a gravação, toque na barra de Status e no pop-up, “Parar”.
Todas as gravações ficarão armazenadas na Galeria de Imagens.
2. No macOS Mojave e posteriores
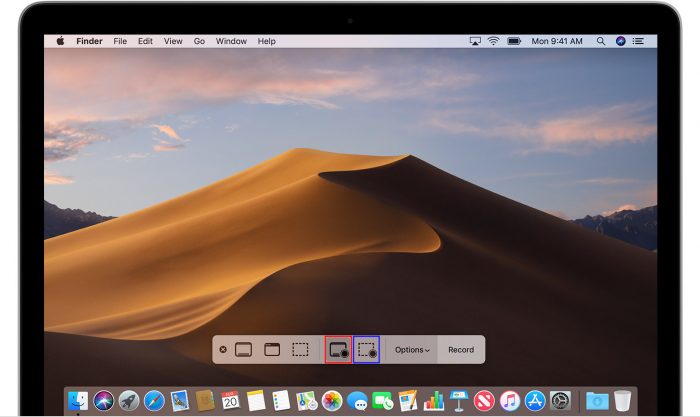
- Aperte as teclas “Shift + Command + 5” (em um teclado não-Apple, “Shift + Tecla Windows + 5”);
- Para gravar toda a tela, clique no botão “Gravar Tela Inteira” (circundado em vermelho na imagem acima) e depois, clique em qualquer área da tela;
- Para gravar apenas uma área selecionada, clique no botão Gravar Área Selecionada (circundado em azul), ajuste a região da tela que deseja capturar e clique em “Gravar”;
- Para interromper a gravação, clique no botão Parar.
E pronto.
No menu “Opções”, a ferramenta oferece ajustes como tempo de gravação, local onde o vídeo será salvo e possibilidade de ligar o microfone.
3. No Windows 10
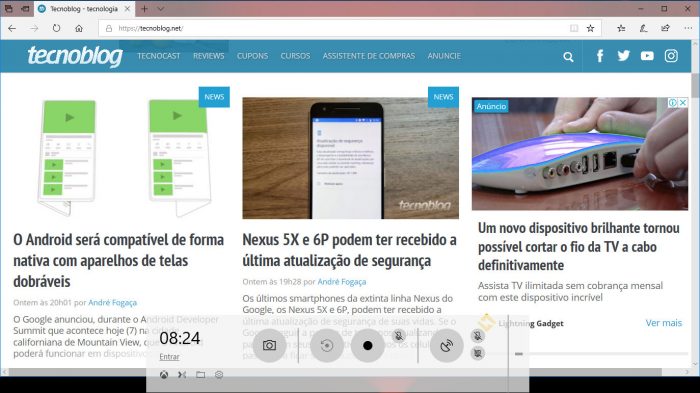
- Aperte as teclas “Windows + G”;
- O Windows perguntará se o que você quer gravar é um jogo;
- Clique na caixa ao lado de “Sim, isso é um jogo” para confirmar;
- O painel de controle oferece opções para ligar o microfone;
- Você também poderá até iniciar uma transmissão;
- Feitos os ajustes, clique no botão de gravação; para parar, clique no botão “Parar”.
E pronto.
As capturas serão salvas na pasta de Vídeos.