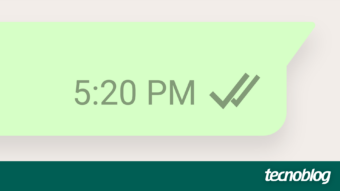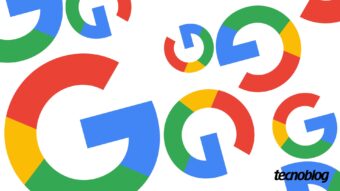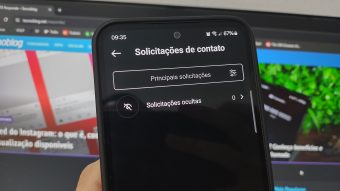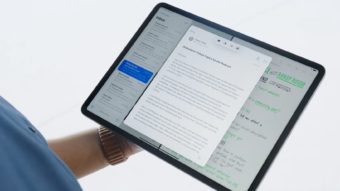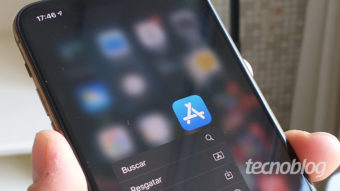Como esconder fotos no iPhone ou iPad de forma nativa
iOS tem um álbum para as imagens ocultas; saiba como esconder fotos no iPhone ou iPad sem a necessidade de instalar aplicativos
O iOS tem um método discreto para esconder fotos no iPhone ou iPad. O “álbum” com as imagens ocultas pode ser encontrado no mesmo lugar que a coleção de itens apagados e é uma maneira de tirar do rolo da câmera aquelas fotos ou vídeos que você não quer que ninguém fique de olho.

Como esconder fotos no iPhone ou iPad
- Acesse o aplicativo Fotos do iPhone ou do iPad;
- Toque na imagem que deseja ocultar;
- Toque no botão de compartilhamento;
- Selecione a opção “Ocultar”;
- Toque novamente em “Ocultar Foto” para confirmar.

Pronto! Ao fazer isso, a foto ou vídeo ainda permanecem armazenados no iPhone ou iPad, mas separados da galeria principal.
Se você for do tipo de pessoa que pensa em ocultar muitas imagens ou vídeos, é importante ter em mente que esses arquivos ainda ocuparão espaço no armazenamento do iPhone. Portanto, se ficar sem espaço para novas coisas, lembre-se de checar esses itens.
Como ver os itens escondidos no iPhone ou iPad
Se quiser ver ou voltar a exibir as fotos escondidas do iPhone na galeria principal, é só fazer o caminho inverso, mas a partir da pasta de itens ocultos.
- Acesse o aplicativo Fotos;
- Vá até a guia “Álbuns” e role a página até o final;
- Encontre o álbum “Itens Ocultos”, na seção Outros Álbuns;
- Toque na imagem ou vídeo;
- Toque no botão de compartilhamento;
- Selecione a opção “Não Ocultar”.
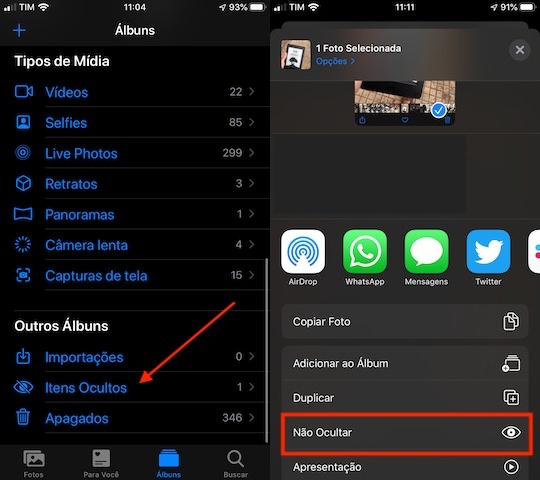
Como esconder o álbum oculto (dupla ocultação)
Se quiser ir mais além, pode também esconder a seção “Itens Ocultos” da galeria do iPhone. Ao fazer isso, o álbum não será mostrado na galeria, mesmo que tenha arquivos ali, escondidos.
- Abra os Ajustes do iPhone;
- Toque em “Fotos”;
- Desmarque a opção “Álbum Ocultos”.
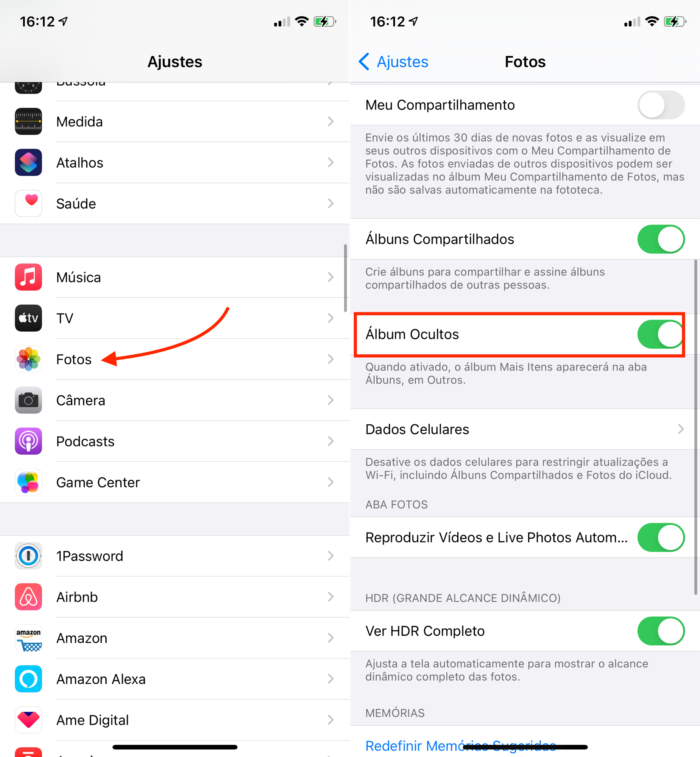
Agora o “Itens Ocultos” foi escondido da galeria do iPhone, um nível a mais de ocultação para ninguém olhar as fotos particulares.
Esconder fotos em outros aplicativos
Como disse, a opção que a Apple dá para esconder fotos no iPhone ou iPad é discreta, mas não impossível de ser encontrada, nem mesmo há como proteger o álbum com senha ou biometria. Se outras pessoas usam muito seu celular, talvez seja interessante pensar em uma opção menos óbvia para a questão, como usar outros aplicativos.
O Google Fotos é um aplicativo para backup das fotos em nuvem. Com ele, desde que tenha conexão com a internet, é possível ter acesso a todo seu histórico de fotos sem consumir armazenamento no iPhone. O tutorial abaixo, para Android, também se aplica para usuários do iOS.
Depois de ter feito o backup da foto, você pode apagar ela do iPhone e esconder o ícone do Google Fotos em alguma pasta. Fica ainda menos óbvio se usar a opção de arquivar a foto, dentro desse app do Google.
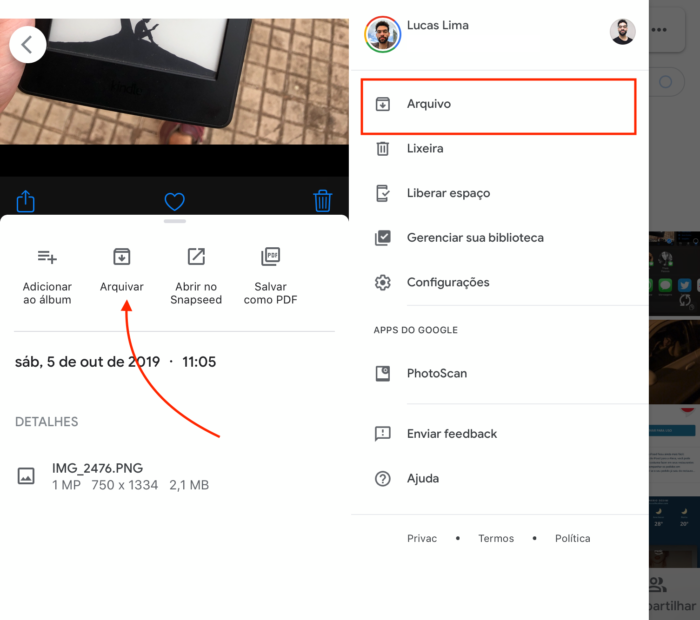
Funciona como o aplicativo nativo do iPhone: a foto não é exibida na linha do tempo principal, mas nas seção dos itens arquivados.
Com informações: Apple.