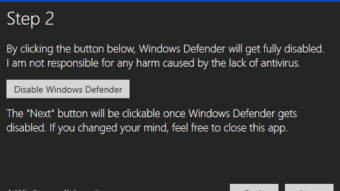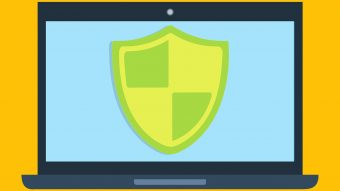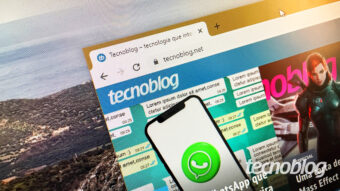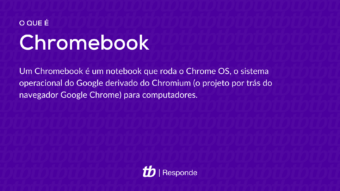Como tornar seu Chromebook ainda mais seguro
Embora não haja necessidade de antivírus no Chromebook, você não está intocável e precisa observar alguns detalges
Os Chromebooks são notebooks que usam o sistema operacional Chrome OS. De acordo com o Google, usam o princípio de “defesa em profundidade”, capaz de oferecer vários níveis de proteção. Caso um seja ultrapassado, outros seguem funcionando.
Embora ainda seja importante proteger seus dados, os Chromebooks acabam permitindo que você respire um pouco mais tranquilo com recursos integrados.

Porque o Chrome OS tem uma boa segurança?
O software do Google não permite instalar programas, como se faz normalmente em um notebook com Windows. E, quando se baixa um aplicativo, ao aceitar as permissões, o app será instalado na nuvem do Chromebook e configurado automaticamente.
Recursos de segurança integrados
- Atualizações automáticas de software no Chrome OS sempre que houver;
- Execução de páginas e aplicativos em um ambiente restrito chamado “sandbox”;
- Sempre que iniciado, faz uma “Inicialização confirmada” e se detectar que o sistema foi adulterado, geralmente ocorrerá o reparo automático do OS;
- Criptografia de dados armazenados na nuvem. Alguns tipos de arquivos, como downloads, cookies e cache do navegador, podem estar presentes no computador. A criptografia usa hardware inviolável, o que torna difícil o seu acesso;
- Se algo der errado, basta usar modo recuperação e restaurar o sistema.
No Chrome OS, os softwares estão na nuvem, instalados via Chrome Web Store. A ideia é que não seja necessário ter apps instalados no próprio aparelho, ficando na nuvem disponível ao usuário. Pelo fato de estar na nuvem, não são infectados por vírus.
Embora fabricantes afirmem que não há necessidade de ter antivírus — até porque não existe um* — isso não quer dizer que você seja intocável. Boas práticas de segurança podem proteger contas Google contra golpes que não envolvem malware e infecção.
1) Reforce a segurança da sua Conta Google
O Chrome OS se beneficia dos esforços contínuos de segurança do Google para identificar sites mal-intencionados e proteger cada guia do seu navegador. Mas uma boa segurança começa sempre por você e como você gerencia os seus próprios dados. Isso significa garantir que você tenha protegido sua própria Conta do Google.
Sua Conta Google é a principal porta de entrada do seu Chromebook, você deve ter uma senha forte e usar a autenticação de dois fatores. Isso gera uma mensagem de texto (SMS) ou um código por meio do Google Authenticator, necessário para fazer qualquer novo login.
2) Estimule a navegação como visitante
Evite que outras pessoas usem o seu Chromebook na mesma conta que você: amigos, parentes e visitantes terão uma conta de visitante ou convidado. E, se você costuma compartilhar seu computador em casa, pode fazer isso com um pouco mais de controle.
Crie um perfil de convidado e adicione pessoas que usam com maior frequência ou faça logoff e permite que outras pessoas usem-o apenas como visitante.
Isso não apenas evita que eles acessem seus dados e arquivos, mas também impede que eles estraguem suas configurações. O histórico de navegação, os cookies, os favoritos e os downloads que eles fizeram como visitante serão descartados após o uso.
3) Bloqueie a tela do Chromebook com um PIN
Se você se afastar do Chromebook, é recomendado bloquear a tela. Ao fechar a tampa, ele entrará no modo de suspensão. Abra a tampa e o seu Chromebook fica “acordado”. Se você está preocupado com o fato de outras pessoas acessarem seu Chromebook adormecido enquanto você estiver ausente, você pode configurá-lo para bloquear quando a tampa for fechada e exigir uma senha (PIN) quando for aberto.
Como bloquear a tela do Chromebook
- Pressione Pesquisar Search + L;
- No canto inferior direito, selecione o horário e toque em “Bloquear”;
- Depois de um tempo, a tela será desligada para economizar energia.
- Se conectado: a tela será desligada em oito minutos.
- Seu Chromebook entrará no modo de suspensão em 30 minutos.
- Se não conectado: a tela será desligada em seis minutos.
- Seu Chromebook entrará no modo de suspensão em dez minutos.
Como bloquear e desbloquear o Chromebook com um PIN
Em um Chromebook no trabalho ou na escola (G Suite), não será possível adicionar um PIN. Talvez seja preciso informar a senha da Conta do Google a cada 24h.
- No canto inferior direito, selecione o horário;
- Selecione “Configurações”;
- Na seção “Pessoas”, selecione “Bloqueio de tela”.
- Digite sua senha e selecione “Confirmar”.
- Selecione PIN ou senha e “Configurar PIN”.
- Digite um PIN de pelo menos seis dígitos e “Confirmar”.
4) Use HTTPS sempre!
Criado pela Electronic Frontier Foundation e pelo Tor Project, esta extensão vai forçar o Google Chrome a usar a versão HTTPS de um site (quando estiver disponível). Embora o Google tenha forçado a barra, muitos sites ainda usam o HTTP e o HTTPS Everywhere solicita a versão HTTPS. Se o uso da extensão travar um site que você está tentando acessar, você poderá clicar em um botão para desativá-lo. Para os mais preocupados com a segurança, você pode marcar “bloquear todos os sites não criptografados”.
Falando em extensões…
O Google tem se esforçado em aumentar a segurança na forma como a empresa faz a verificação das extensões que você pode instalar no Chrome e no Chrome OS. No entanto, é melhor manter-seu usando extensões de empresas conceituadas. Verifique os comentários na Chrome Web Store para ver se há algo estranho antes de usar.
5) Chrome OS pega vírus?
Em teoria, não.
Com toda a proteção que explicamos e seguindo as dicas na Conta Google, não tem motivo para se preocupar. A Malwarebytes, porém, afirma que se o Chromebook executa aplicativos Android, é vulnerável às mesmas ameaças que você enfrenta no celular: aplicativos maliciosos, adware e software potencialmente indesejados.
A sandbox é um bom argumento contra o uso do Malwarebytes para Chromebook*. Outro a fator são as falhas, cada vez mais raras, do Google Play Protect que vasculha a loja. Se a paranoia bater, há uma opção (é paga, tá?). Você pode usar por 30 dias grátis.
Os aplicativos maliciosos vem de lojas não seguras ou aquelas que promovem a pirataria (oferecendo aplicativos pagos gratuitamente). Esses tipos de lojas estão oferecendo o que? Problemas. Para tornar as coisas ainda mais difíceis para malware, não é possível instalar lojas de aplicativos de terceiros (ou qualquer outro aplicativo) em um Chromebook sem primeiro ativar o Modo de Desenvolvedor. É só não fazer isso…
Mas, se você acha que ninguém é inteligente o suficiente para ficar on-line sem a proteção, fica aí a sugestão. Sempre com a ressalva de que “não precisa tanto”.
Com informações Samsung 1, Samsung 2, Google 1 e MalwareBytes