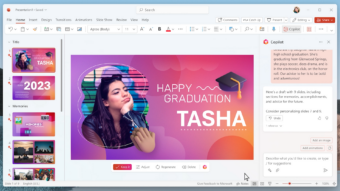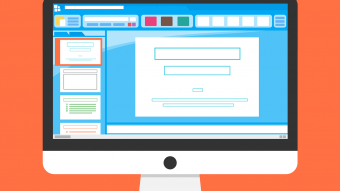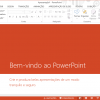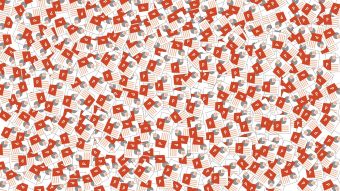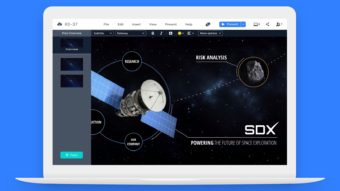Como fazer animações básicas de texto no PowerPoint
Aprenda a como fazer uma animação no PowerPoint e torne suas apresentações mais criativas
O PowerPoint oferece vários recursos diferentes para quem precisa fazer apresentações. O programa, que faz parte do pacote Office da Microsoft, permite criar animações simples em textos, imagens, formas e gráficos, por exemplo. Os efeitos usados podem ser de aparecer, desaparecer ou se mover. Também é possível alterar o tamanho e cor dos objetos animados. Veja como fazer uma animação no PowerPoint.
Este tutorial foi feito usando a versão do programa no Microsoft Office 365. O procedimento abaixo é o mesmo tanto em textos quanto em imagens ou gráficos.
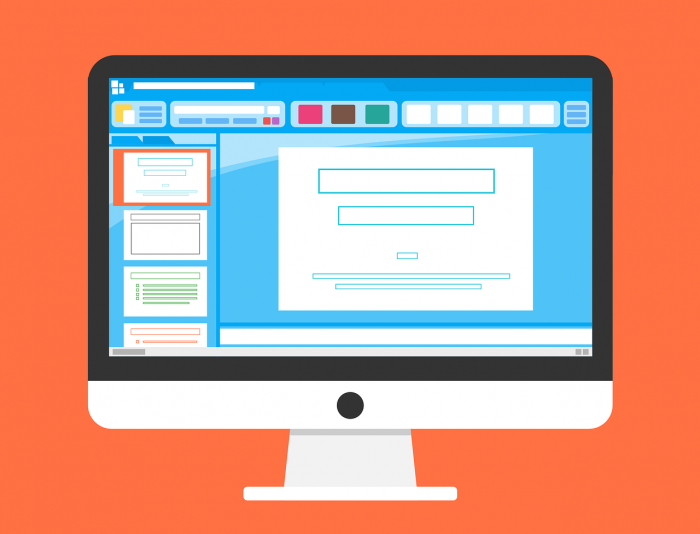
1. Abra uma apresentação do PowerPoint já existente ou cria uma nova;
2. Insira um objeto que deseja animar (texto, imagem, gráfico) em algum slide e selecione-o clicando sobre ele;
3. Vá até a guia Animações e escolha algum efeito (lembre-se que o objeto precisa estar selecionado para funcionar).
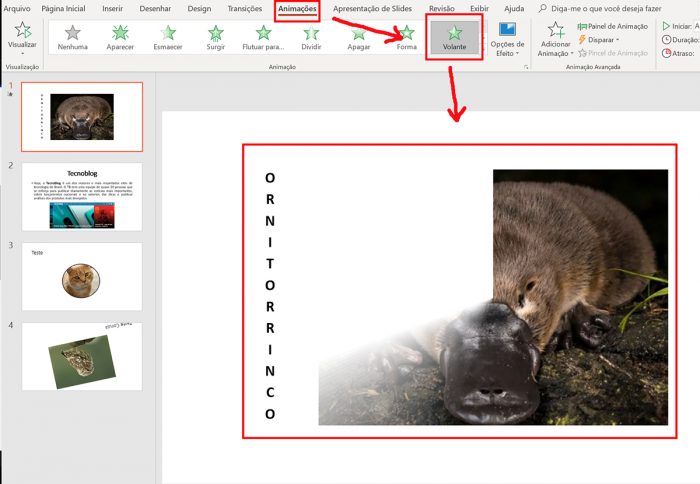
Como personalizar animações e efeitos
Você pode gerenciar as várias formas de começar as animações da sua apresentação. Veja como.
1. Após escolher uma animação, clique em Opções de Efeito (ainda na guia Animações) para customizar a forma com que ela vai se comportar;
2. Em Adicionar Animação, é possível escolher um efeito extra para os objetos selecionados;
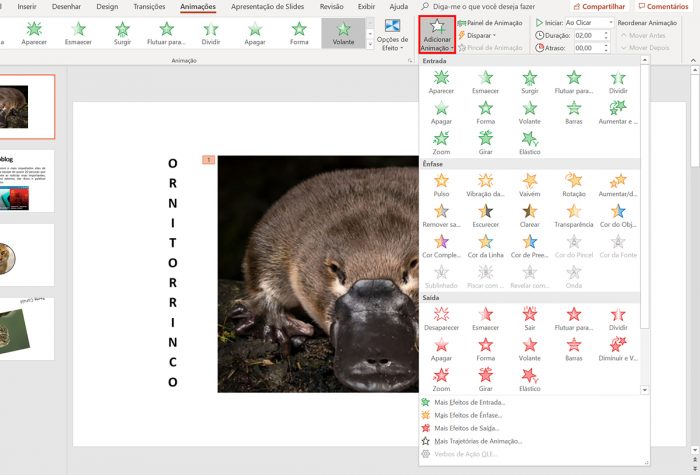
3. Ative o Painel de Animação para acompanhar todas as animações que estão ativas no momento e reproduzi-las. Clicar nesta opção abrirá uma coluna, com o histórico das suas ações, à direita da tela;
4. Ao clicar em qualquer um dos efeitos que adicionou, no Painel de Animação, é possível configurar como cada animação vai aparecer (se de forma automática ou manual), a velocidade e o tempo que ela irá durar;
5. Para alterar algumas dessas configurações, basta clicar sobre a setinha à direita de cada efeito (veja a imagem abaixo);
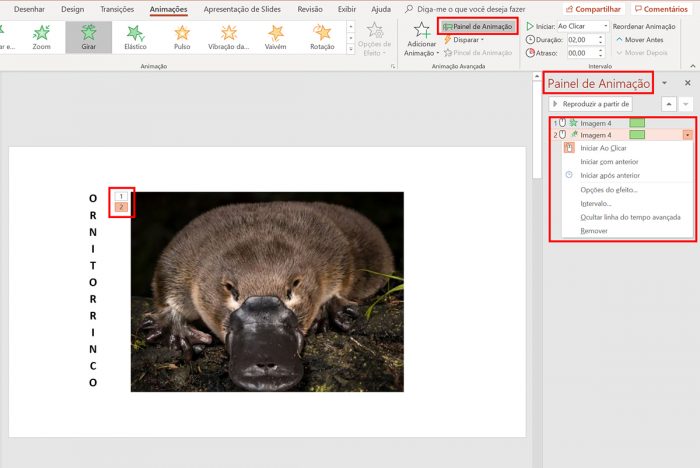
6. Se quiser alterar a ordem de alguns dos efeitos, basta selecionar o efeito que deseja mover e clicar nas setas (para cima e para baixo) localizadas ao lado do botão de Reproduzir;
7. Também é possível animar objetos, textos e etc que estejam agrupados;
8. Para isso, pressione e segure a tecla Ctrl e selecione os objetos que deseja animar em grupo;
9. Com todos os objetos desejados marcados, escolha normalmente um efeito e ele será reproduzido em todos os itens agrupados;
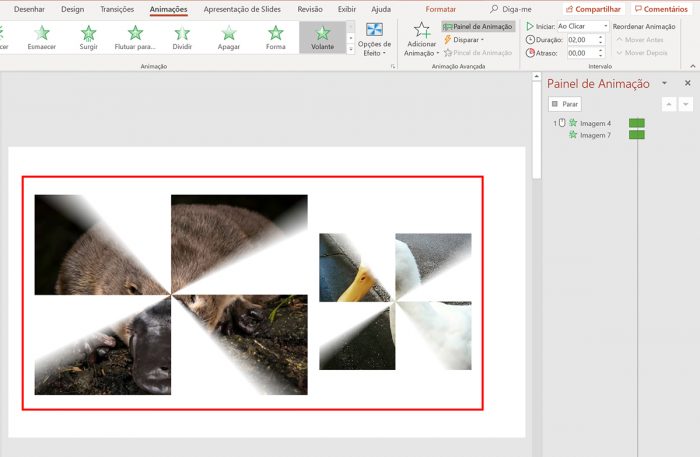
Dica: para apagar qualquer animação criada, basta clicar na setinha ao lado do efeito que deseja deletar, no Painel de Animar, e selecionar Remover (última opção).