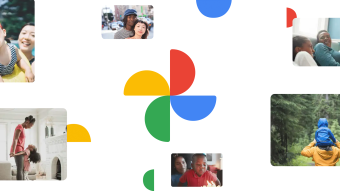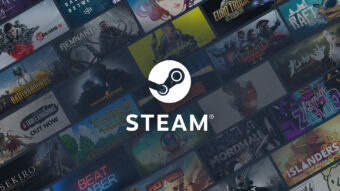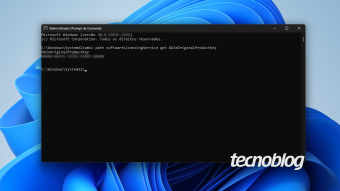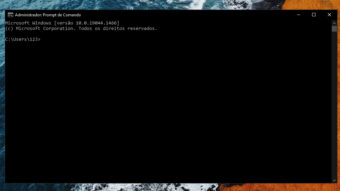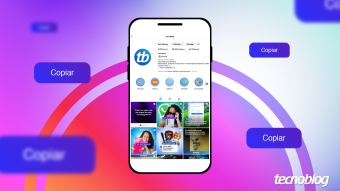Como consultar o histórico da Área de transferência do Windows
Guarde um histórico de todo Crtl+C (comando "copiar") que você fizer durante o dia no Windows 10
Existe um recurso bastante útil do Windows 10 que permite guardar um histórico de todo Crtl+C (comando “copiar”) que você fizer durante o dia e não só o último link copiado na nuvem. Trata-se de imagens e textos que você pode, inclusive, transferir de um computador para outro com uma área de transferência baseada em nuvem.
Você não só pode colar de seu histórico da área de transferência, como você também pode fixar os itens usados com mais frequência. Por que nunca usamos isso antes!?
Ative AGORA.

Como acessar o histórico da área de transferência
Para acessar o histórico da área de transferência a qualquer momento, pressione a tecla do Windows + V no seu teclado. Você também pode colar e fixar itens usados com frequência, escolhendo um item individual usando o menu da área de transferência.
Para compartilhar seus itens da área de transferência entre dispositivos Windows 10:
- Selecione o botão “Iniciar”;
- Acesse as “Configurações”;
- Procure por “Sistema” e “Área de transferência”;
- Escolha “Sincronizar” em “Sincronização entre dispositivos”.
Note que o recurso de sincronização está vinculado à sua conta Microsoft ou à sua conta de trabalho (corporativa); user as mesmas informações de login e senha.
Como ativar a área de transferência em nuvem
Tudo isso só vai funcionar se você ativar o recurso no Windows 10. Para ativar sua área de transferência pela primeira vez, selecione a tecla Windows + V e depois “Ativado”.
Como limpar meu histórico da área de transferência
Você pode limpar tudo — exceto os itens fixados — no seu dispositivo e na nuvem:
- Selecione “Iniciar” e clique em “Configurações”;
- Procure “Sistema” e depois “Área de transferência”;
- Lá, escolha “Limpar dados de área de transferência” e “Limpar”.
Você também pode limpar o histórico de área de transferência só do dispositivo, selecionando a tecla do “Windows + V” e usando a opção “Limpar tudo” no topo.
Para limpar um item específico em nuvem, abra a área de transferência ao selecionar a tecla do Windows + V e clique em “Excluir” no que você não quer mais.
A sincronização do histórico de área de transferência do Windows 10 com smartphones ainda não está disponível, mas a Microsoft afirma que será lançado “em breve”.
Observações importantes sobre a área de transferência
- Suas limitações de tamanho são de até 4 MB por item;
- Há suporte para texto, HTML e imagens Bitmap;
- Seu histórico da área de transferência se limita a 25 entradas copiadas;
- Itens mais antigos — a menos que eles estejam fixados — são removidos.