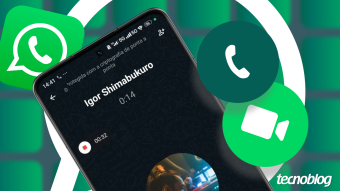5 programas para gravar a tela do PC e do Mac
Conheça vários programas de terceiros e soluções nativas que permitem gravar a tela do PC ou do Mac, de forma fácil e rápida
Você tem um computador e gostaria de gravar a tela do PC ou do Mac para compartilhar na internet? Hoje em dia isso é bem fácil de se fazer: há opções tanto nativas de ambos sistemas (disponíveis ao final do texto), como uma série de aplicativos de terceiros com ferramentas simples (primeiras opções). Assim, você poderá gravar e exigir seu gameplay ou tutorial na tela do seu computador e mostrar para todos.
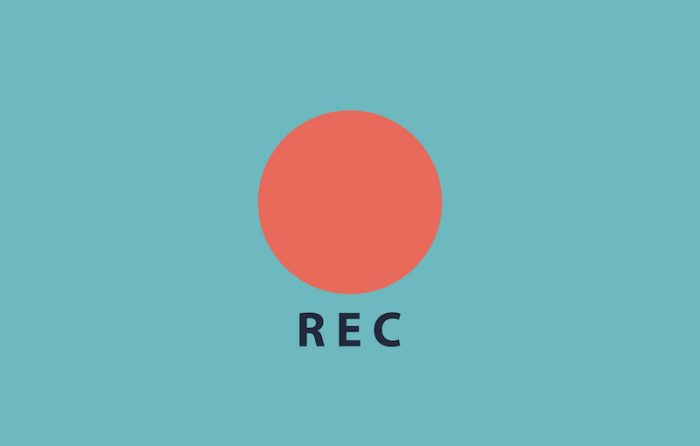
Listamos alguns programas populares e fáceis de se usar, para ambos sistemas e incluímos também dicas de como utilizar as soluções nativas de macOS e Windows 10.
1. Apowersoft Gravador de Tela Online (Windows e macOS)
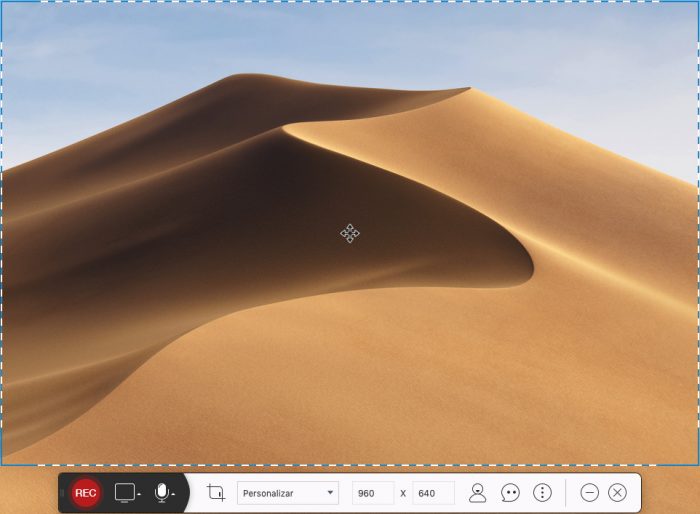
O Gravador de Tela Online da Apowersoft é gratuito (diferente da versão para desktop) e é compatível tanto com o macOS quanto com o Windows. Para ser utilizado, no entanto, depende da instalação de um launcher. Mas, feito isso, é até bem prático.
Uma vez instalado, o Gravador de Tela da Apowersoft oferece controles simples para ajuste do tamanho de tela, resolução, uso de microfone e pasta onde os arquivos serão salvos, mas tem suas limitações: a marca d’água não pode ser removida, recurso reservado apenas à versão Pro (aquela, para desktop). Se utilizado sem uma conta VIP, também limita a gravação em apenas três minutos. Mas é útil em emergências.
2. Ezvid (Windows)
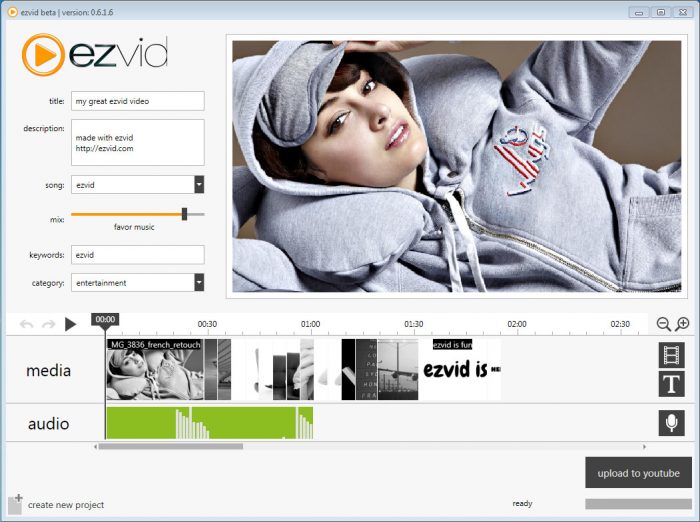
O Ezvid, exclusivo para Windows, é um gravador de tela com editor de vídeos embutido. O software possui um ponto positivo em relação ao demais, principalmente se você joga no PC: conta com um modo Gamer simplificado, voltado a facilitar a vida de quem deseja compartilhar seus gameplays na internet em canais como YouTube e Twitch.
O grande ponto negativo do Ezvid, no entanto é não disponibilizar as gravações em arquivo; no máximo, é possível enviar o vídeo direto para o YouTube.
3. Movavi Video Editor (Windows e macOS)
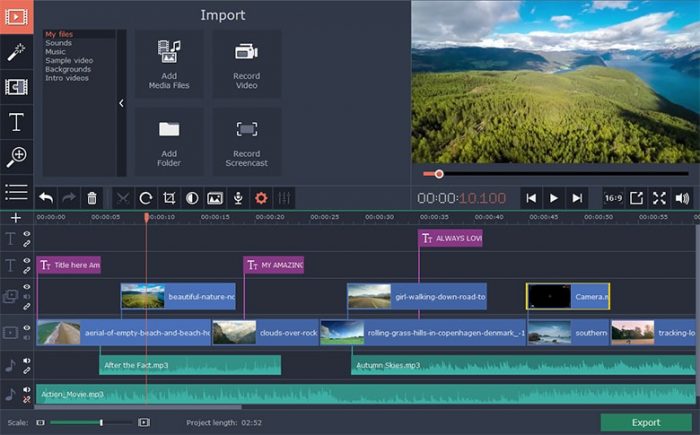
O Movavi Video Editor é uma ferramenta poderosa, com uma série de recursos de edição de vídeo e totalmente gratuita, e possui também a capacidade de gravar a tela do desktop. Embora pareça um pouco complexo, possui uma curva de aprendizado suave.
É possível gravar a tela do computador e editar vídeos diretamente na plataforma. Dispensa em muito a necessidade de adquirir a versão paga, graças à grande quantidade de recursos disponíveis de imediato. Compatível com Windows e macOS.
4. CamStudio (Windows)
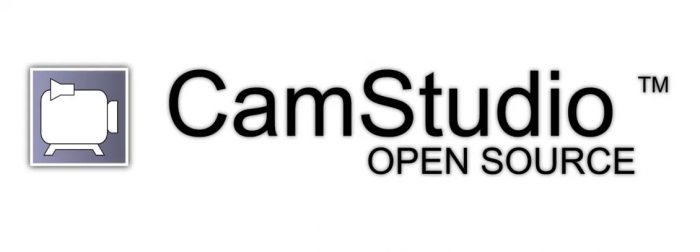
O CamStudio é talvez um dos programas mais simples desta lista, e uma uma das ferramentas de código aberto mais conhecidas disponíveis para Windows.
É possível gravar facilmente a tela de seu computador e sobrepô-la com o vídeo de sua webcam, criando projetos ideiais para vídeos com comentários. No entanto, por ser um programa bastante antigo e espartano, recebeu poucas atualizações significativas ao longo dos anos. É capaz de salvar vídeos apenas em .avi ou .swf.
Ainda assim, é um dos mais fáceis de usar.
5. QuickTime Player (macOS)
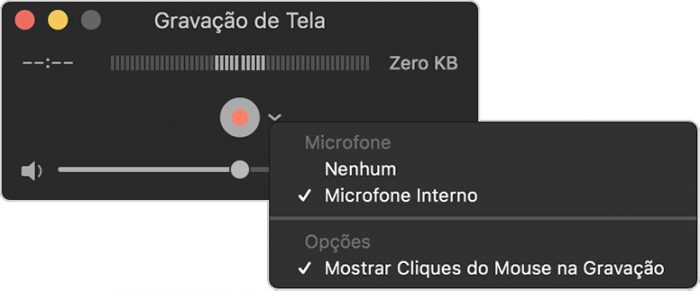
Para quem não possui um Mac compatível com o macOS Mojave, usar o QuickTime Player, o reprodutor de vídeo padrão da Apple desde sempre, é uma excelente pedida. Conta com ajustes simples de gravação de tela inteira, ou de apenas uma porção selecionada e permite o uso do microfone, para fazer narrações e comentários.
Utilizar o QuickTime Player como um gravador de tela é moleza:
- Abra o QuickTime Player;
- Clique em Arquivo e depois, em Nova Gravação de Tela;
- Clique na seta ao lado do botão de gravação e ajuste as opções, como ativar o microfone ou exibir os cliques do mouse na tela;
- Clique no botão de gravação e depois em qualquer parte da tela para grava-la;
- Para gravar uma parte da tela, segure e arraste o mouse para selecionar a área de interesse, e clique em Iniciar Gravação para começar;
- Clique no botão Parar na Barra de Menus ou aperte a combinação de teclas Command + Control + Esc (em um teclado não-Apple, tecla Windows + Ctrl + Esc).
E é isso. Para salvar o vídeo, clique em Arquivo e depois, em Salvar.
Como gravar a tela do computador com soluções nativas
Tanto o macOS quanto o Windows 10 contam com soluções próprias para gravar a tela de seu desktop, bastante simples de serem utilizadas e com vários recursos, que muitas vezes dispensam o uso de softwares mais elaborados. No caso do Windows 10, inclusive é possível transmitir sua tela online nativamente. Veja como funciona.
No macOS Mojave
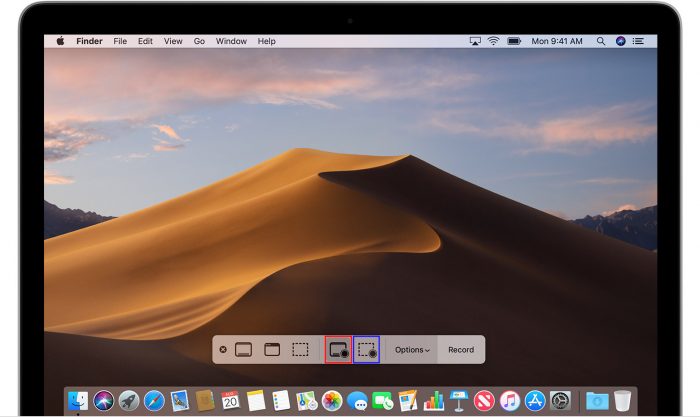
A versão mais recente do macOS introduziu uma central de comandos completa para permitir a captura fácil da tela do sistema, seja na forma de imagens ou de um vídeo.
Os passos são bem simples:
- Aperte a combinação de teclas Shift + Command + 5 (em um teclado não-Apple, Shift + Tecla Windows + 5);
- Para gravar toda a tela, clique no botão Gravar Tela Inteira (circundado em vermelho na imagem acima) e depois, clique em qualquer área da tela;
- Para gravar apenas uma área selecionada, clique no botão Gravar Área Selecionada (circundado em azul), ajuste a região da tela que deseja capturar e clique em Gravar;
- Para interromper a gravação, clique no botão Parar.
E pronto.
No menu Opções, a ferramenta oferece ajustes como tempo de gravação, local onde o vídeo será salvo e possibilidade de ligar o microfone.
No Windows 10
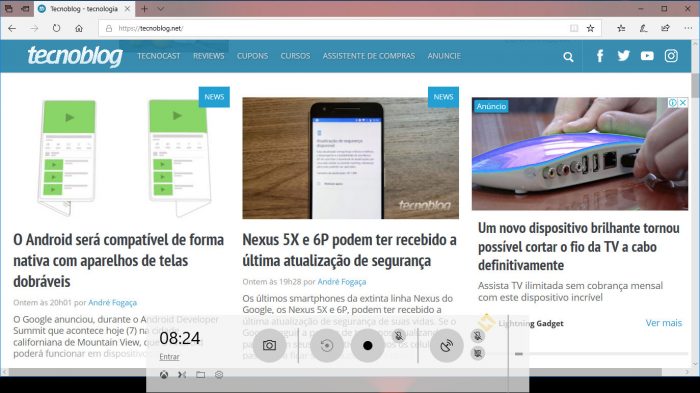
O Windows 10 foi a primeira versão do sistema operacional da Microsoft a contar com uma solução nativa para gravação de tela, principalmente para permitir que gamers compartilhem seus gameplays facilmente. Entretanto, só funciona na janela ativa.
- Aperte a combinação de teclas Windows + G;
- O Windows perguntará se o que você quer gravar é um jogo;
- Clique na caixa ao lado de Sim, isso é um jogo para confirmar;
- O painel de controle oferece opções para ligar o microfone;
- Você também poderá até iniciar uma transmissão;
- Feitos os ajustes, clique no botão de gravação; para parar, clique no botão Parar.
E pronto.
As capturas serão salvas na sua pasta de Vídeos.
Leia | Como tirar print no PC? Conheça as formas de fazer uma captura de tela no Windows