15 atalhos para WhatsApp Web: veja comandos para conversas e configurações
Atalhos para WhatsApp Web permitem realizar ações de maneira mais ágil, ajudando a otimizar o tempo e a produtividade ao usar o app de mensagens no navegador
Atalhos para WhatsApp Web permitem realizar ações de maneira mais ágil, ajudando a otimizar o tempo e a produtividade ao usar o app de mensagens no navegador
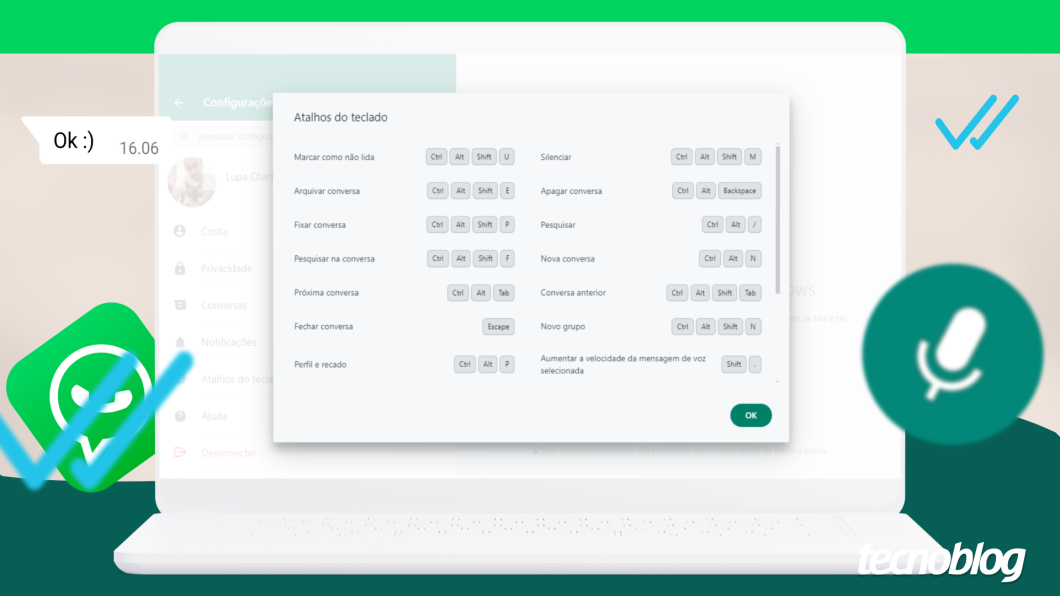
Você pode usar os atalhos do WhatsApp Web para realizar ações sem usar o mouse do computador. Por exemplo, dá para usar as combinações de botões do teclado para abrir uma nova conversa, criar um grupo ou acessar as configurações do aplicativo de mensagem.
Os comandos para WhatsApp Web ainda permitem silenciar, arquivar ou excluir uma conversa. Você também consegue abrir rapidamente a bandeja de emojis para escolher uma carinha específica para se expressar ao escrever uma mensagem.
Conheça 15 atalhos do WhatsApp Web que deixarão o uso do mensageiro da Meta mais ágil!
Abrir as configurações do WhatsApp é uma forma de acessar os menus com dados da sua conta, definições de privacidade e ajustes de conversas e de notificações do mensageiro. Então, use as seguintes combinações de botões do teclado:
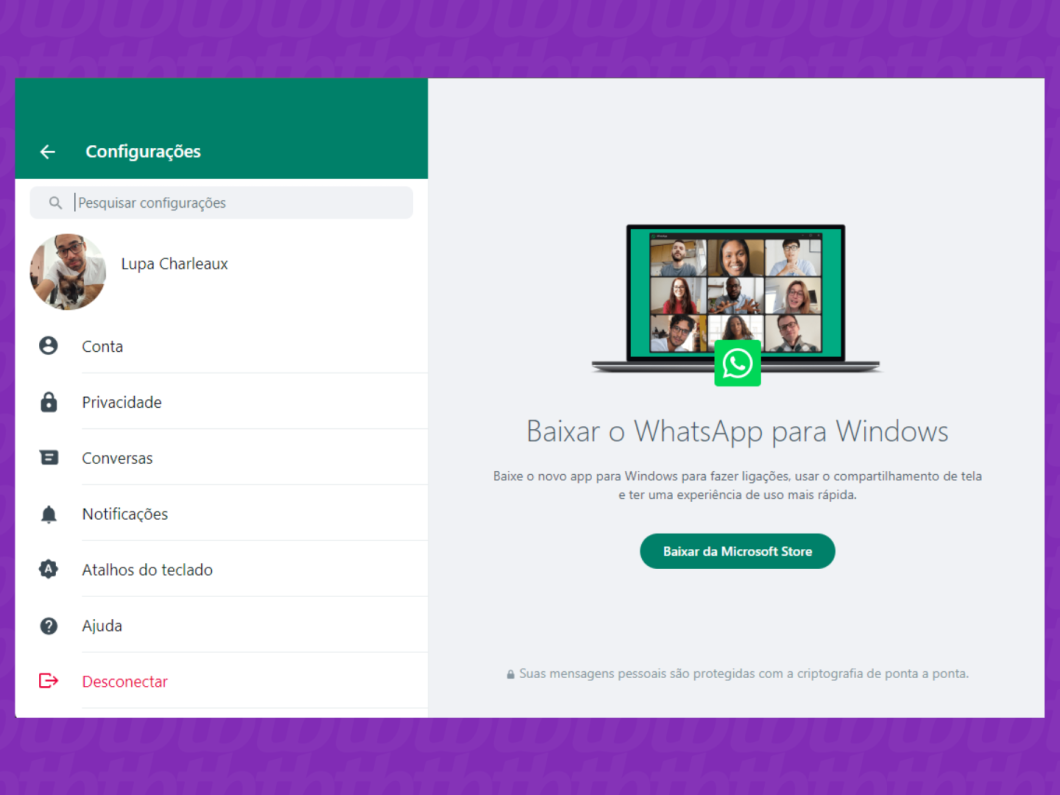
O Perfil do WhatsApp é o espaço em que você pode trocar sua foto de perfil, editar seu nome de exibição e escrever a mensagem de Recado. Aperte esses botões para abrir o menu:
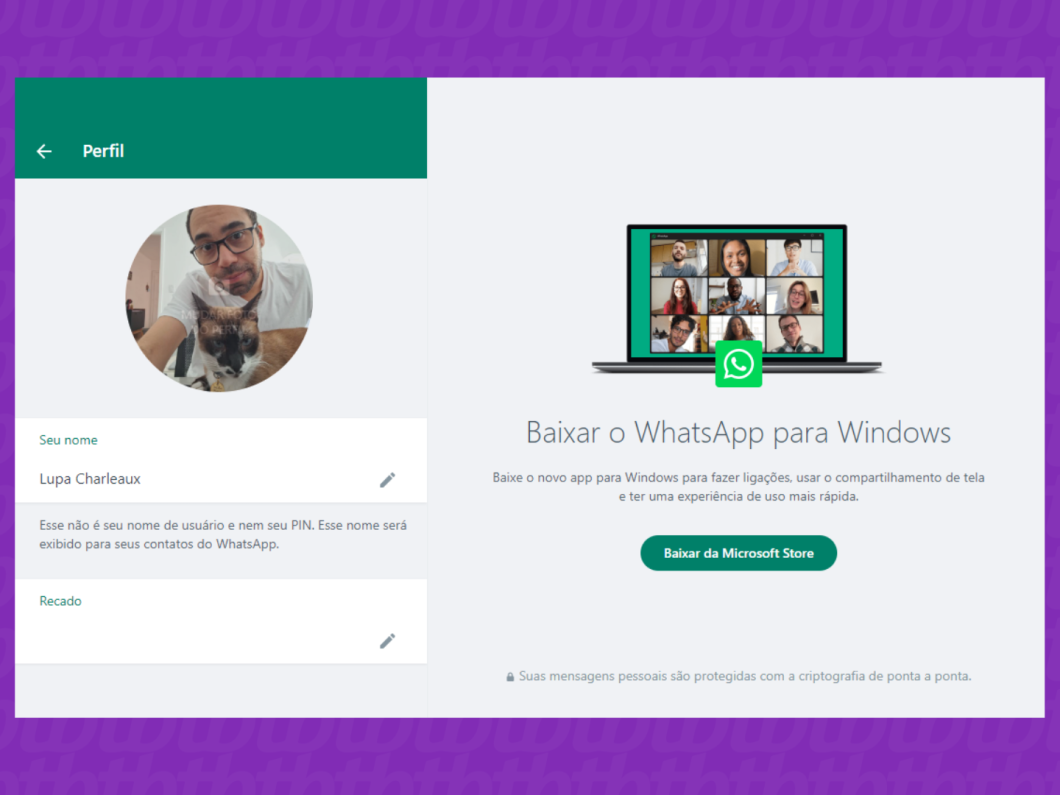
Entrar em contato com o suporte do WhatsApp é um meio de reportar problemas do aplicativo para a equipe técnica da Meta. Use o atalho para abrir a página “Fale Conosco” e descrever um problema.
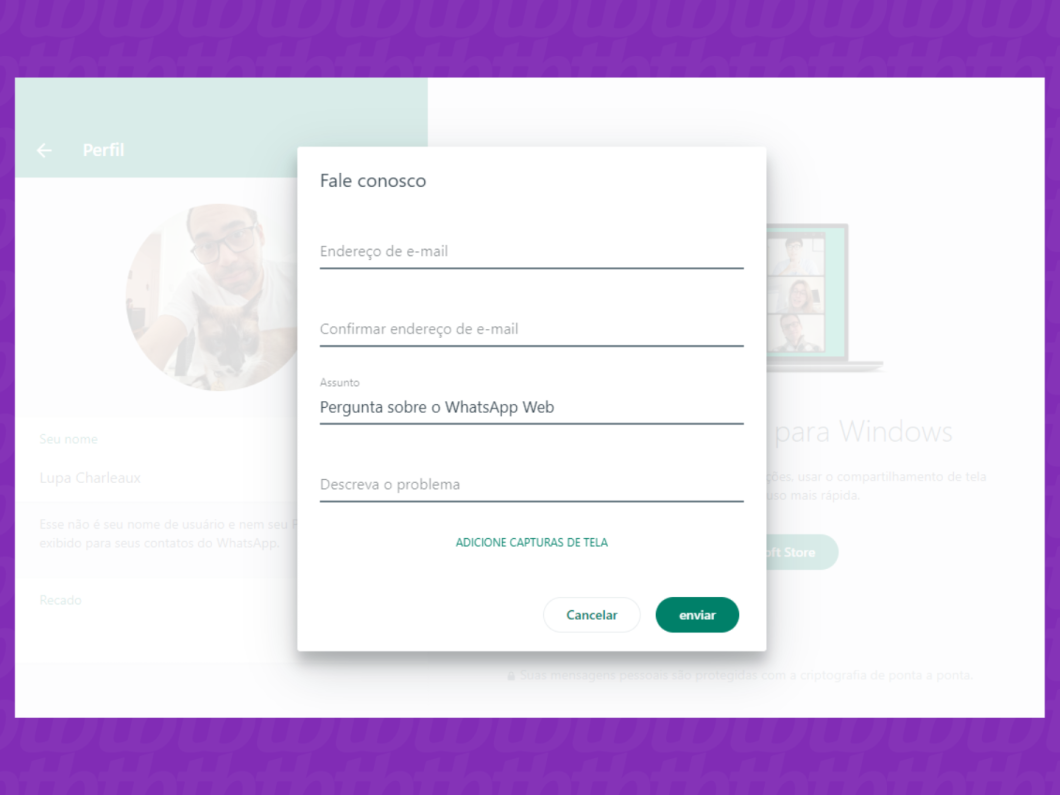
Iniciar uma nova conversa é a ação de enviar uma mensagem para um novo contato ou retomar um bate-papo com alguém da sua agenda. Este comando do WhatsApp Web também mostra as opções para criar um grupo ou comunidade.
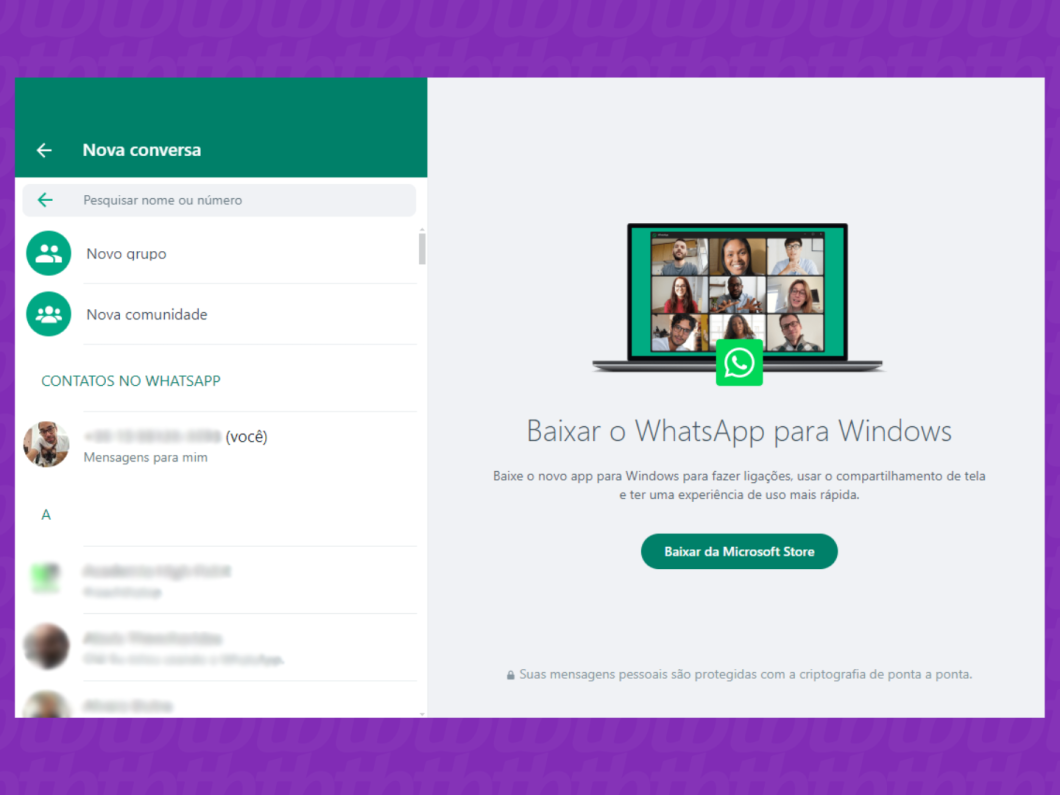
Criar um grupo no WhatsApp é meio de organizar uma conversa com até 256 pessoas para compartilhar mensagens, fotos e outros arquivos com facilidade. Ao usar este atalho do WhatsApp Web, você irá direto para a tela que seleciona os contatos que participarão do bate-papo.
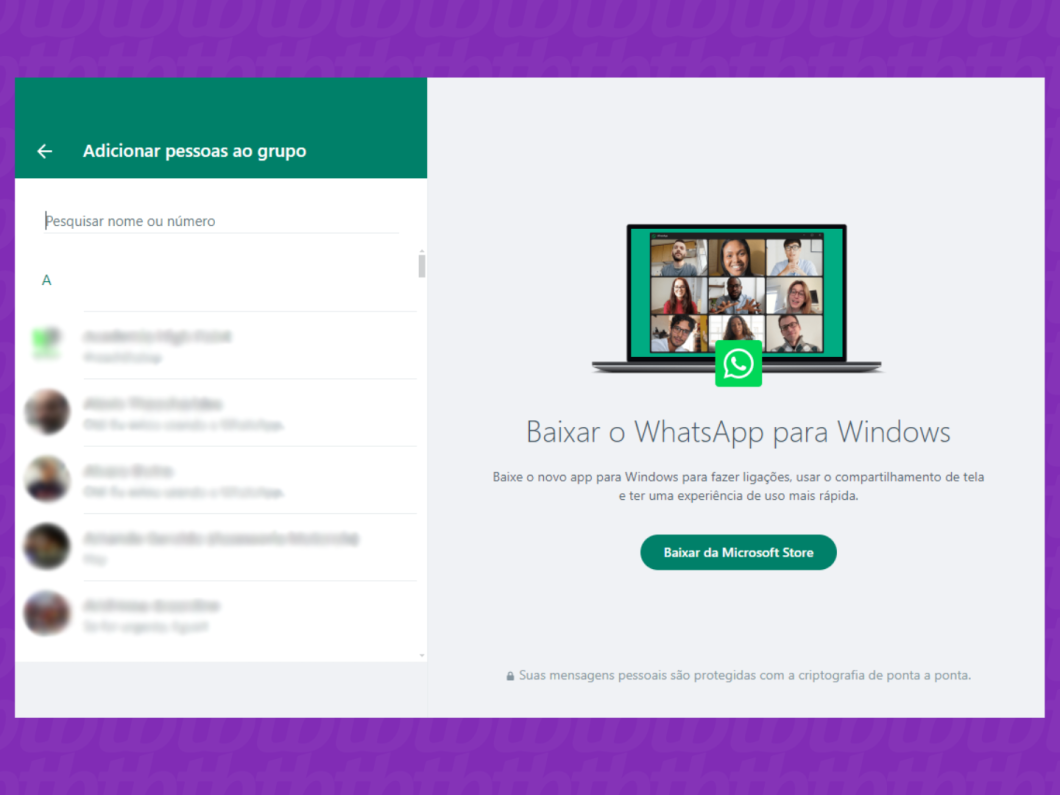
Procurar uma conversa no WhatsApp é uma forma de encontrar o chat com uma pessoa ou um grupo. Com este atalho no teclado, você aciona o campo de pesquisa, em cima da lista de conversas, para digitar o nome do contato ou do grupo que você quer acessar a conversa.
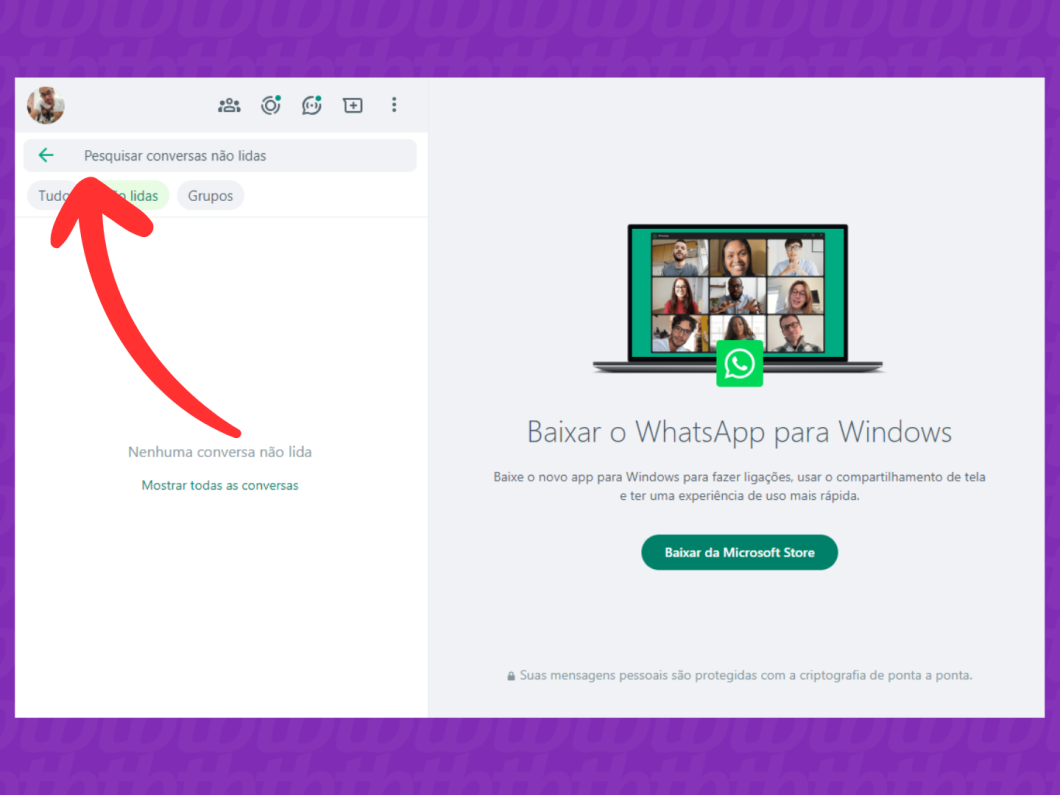
Silenciar uma conversa no WhatsApp é a ação de desativar temporariamente as notificações de novas mensagens de uma pessoa ou grupo. Este atalho do WhatsApp Web abre a janela pop up que mostrará por quanto tempo o bate-papo deve ficar silenciado.
Importante: se a conversa estiver silenciada, o atalho reativará as notificações de mensagens.
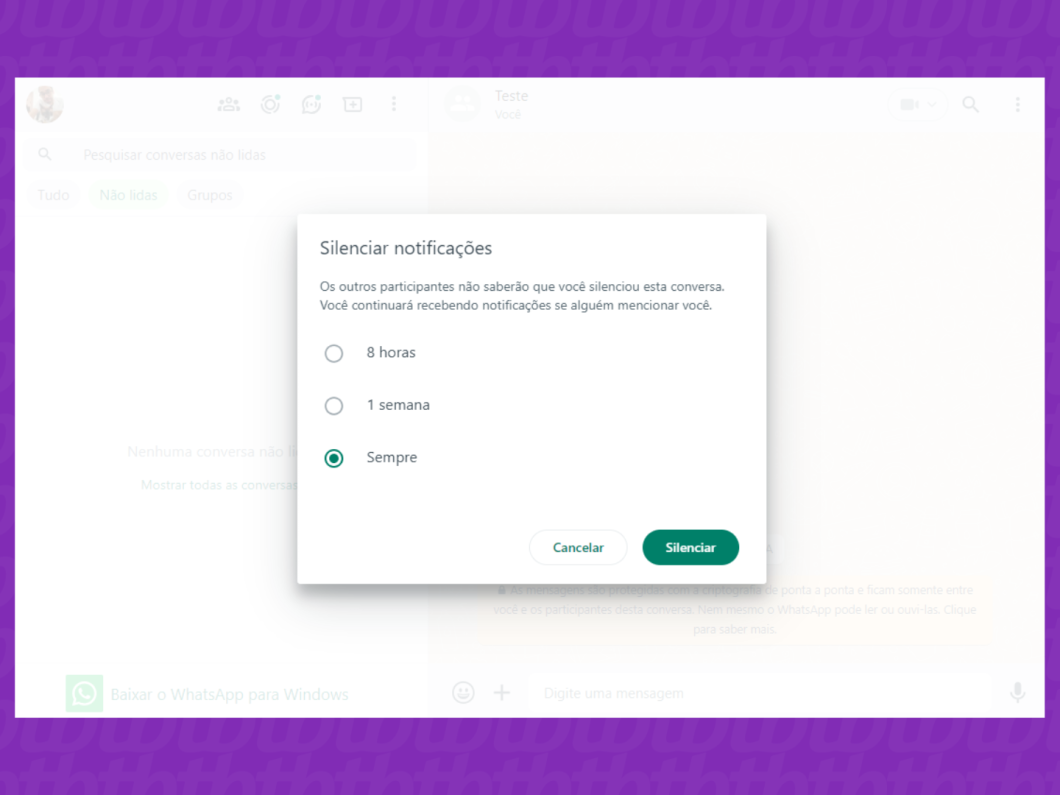
Arquivar uma conversa no WhatsApp é uma maneira de esconder o contato ou o grupo da lista principal do mensageiro. Ao usar este atalho do WhatsApp Web, a conversa será movida para a pasta “Arquivadas” sem excluir as mensagens do aplicativo.
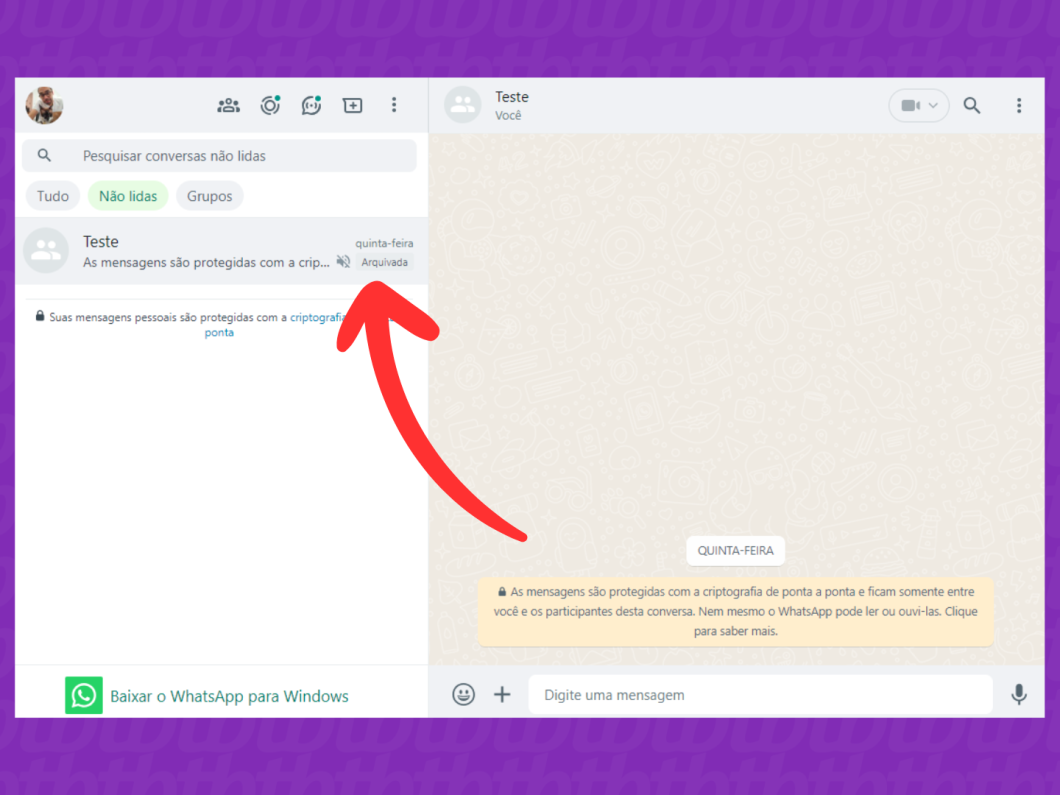
Excluir uma conversa do WhatsApp significa apagar o histórico de mensagens e mídias de um contato ou grupo específico. Essa é uma forma de organizar a lista de conversas e ganhar espaço de armazenamento no celular, por exemplo.
Importante: essa ação só pode ser revertida ao restaurar um backup do WhatsApp feito antes da exclusão da conversa.
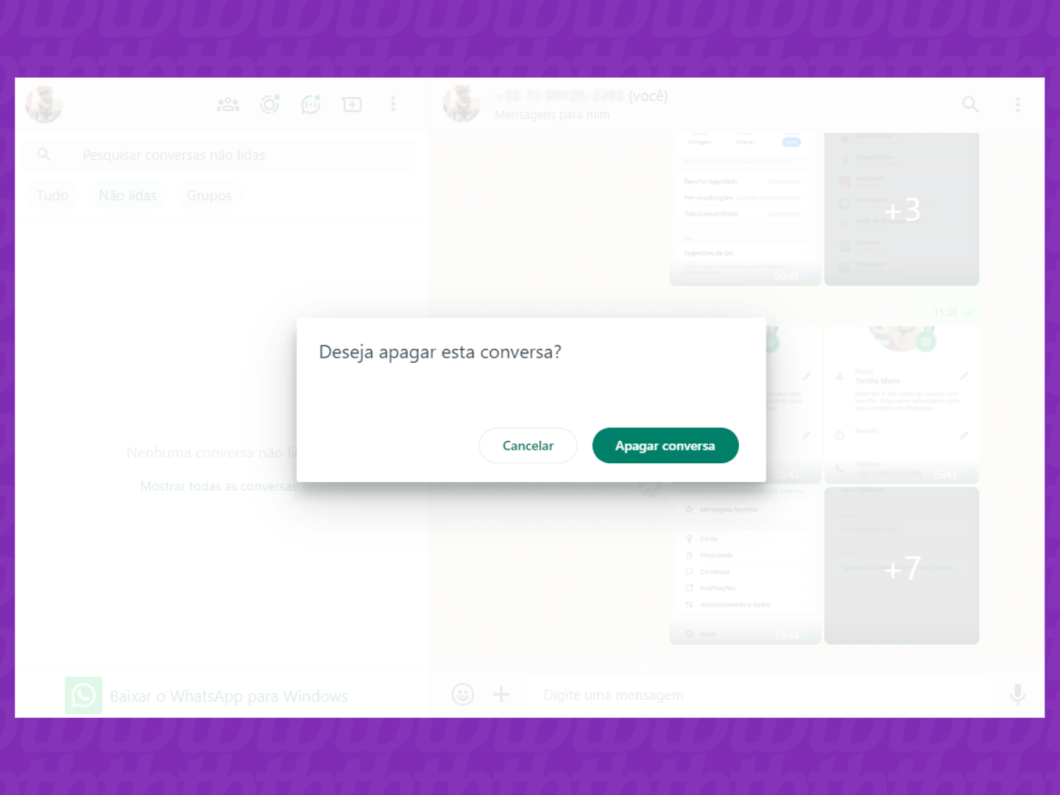
Pesquisar mensagens em uma conversa no WhatsApp é a ação de buscar por antigas informações, fotos, vídeos e outros arquivos em um bate-papo. Ao usar o atalho no teclado, você abrirá uma janela para digitar o que você está procurando na conversa atual.
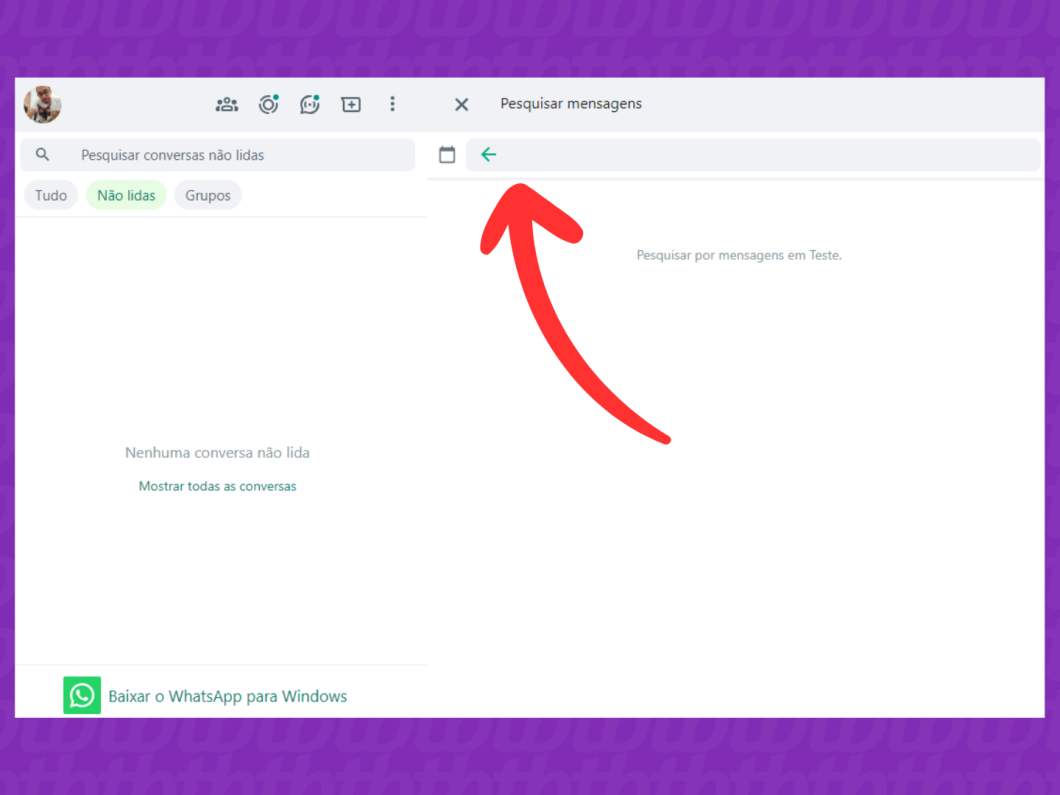
Fixar uma conversa é uma forma de manter um contato ou grupo entre os três primeiros chats da lista principal do WhatsApp e ter acesso rápido a conversas importantes. Então, acesse o bate-papo e use as combinações de botões:
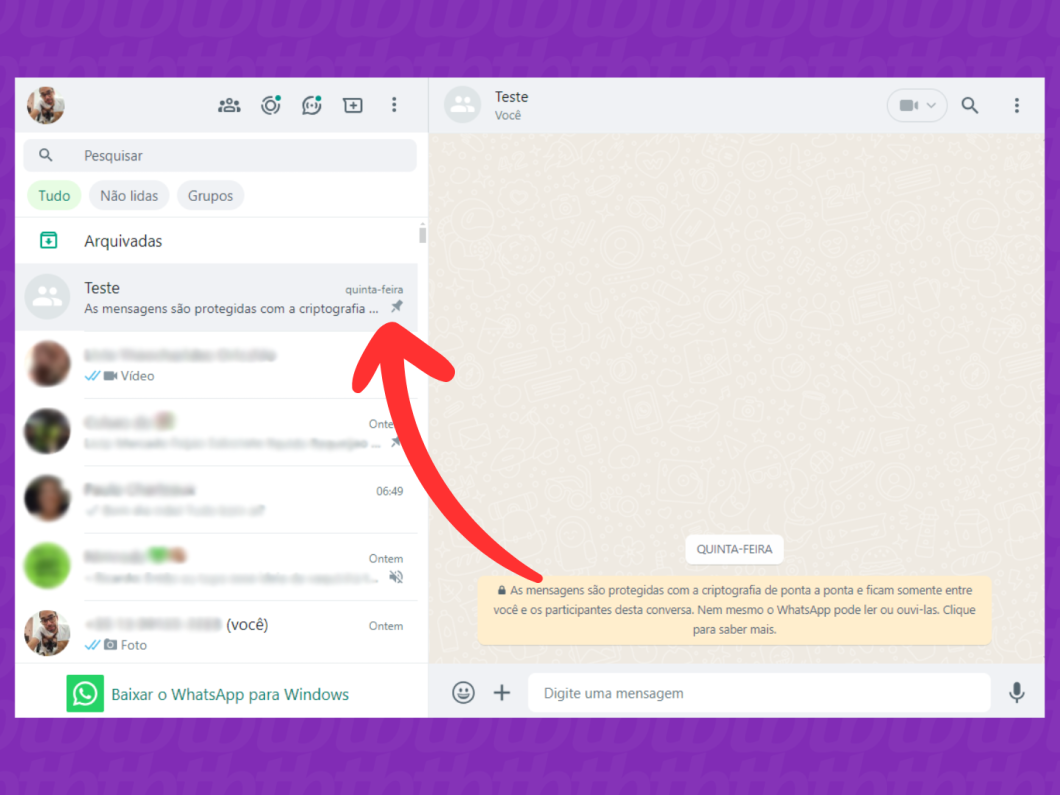
Marcar uma conversa como não lida no WhatsApp é um truque para simular que você não viu uma mensagem, mesmo após abrir o bate-papo. Você pode usar este comando do WhatsApp Web para relembrar mensagens importantes ou simplesmente fingir que não leu.
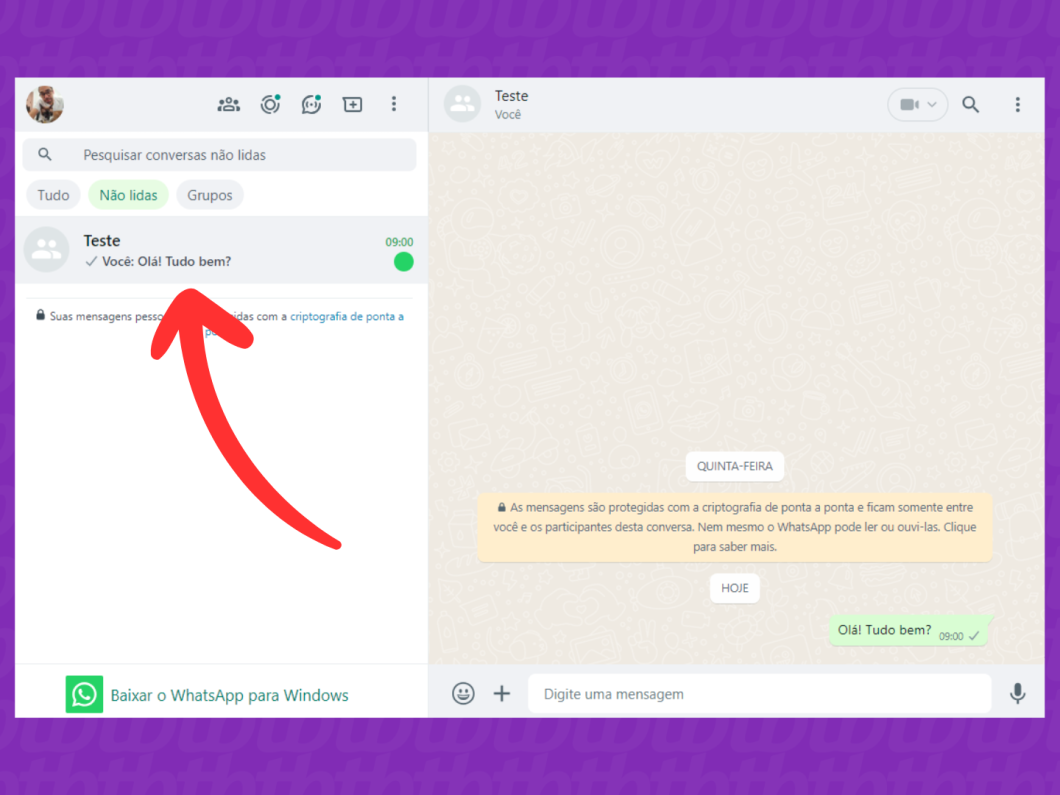
Ir para a próxima conversa da lista do WhatsApp Web é um atalho no teclado para alternar rapidamente entre os bate-papos do mensageiro no navegador.
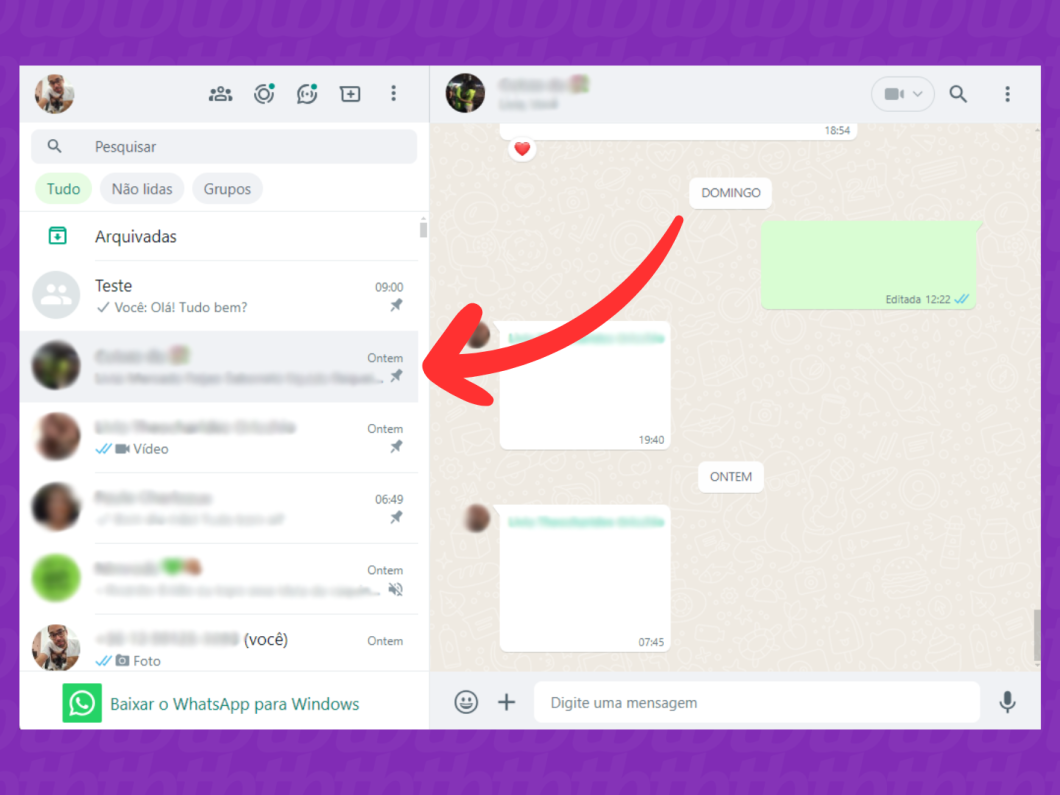
Voltar para a conversa anterior da lista do WhatsApp Web é a ação de retornar ao chat que você estava visualizando anteriormente.
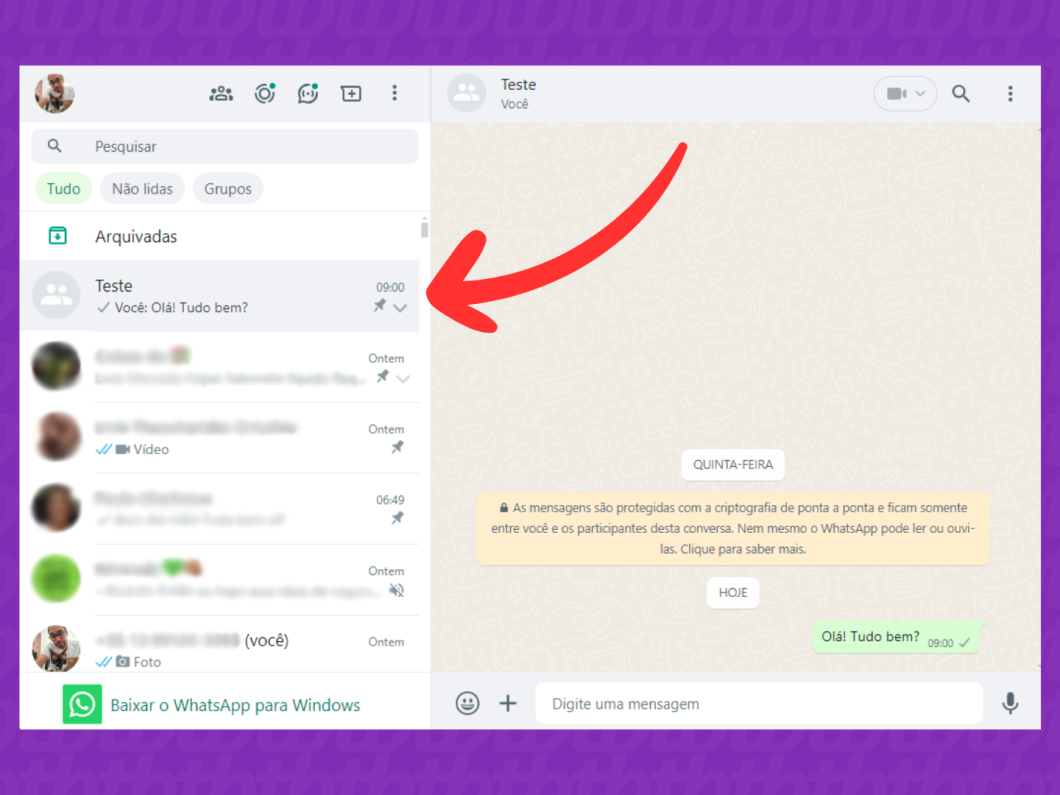
Usar emojis no WhatsApp é um jeito de se expressar nas conversas de maneira divertida usando uma variedade de opções de “carinhas”. Este comando para WhatsApp Web permite procurar por um emoji específico ao digitar no campo de mensagem.
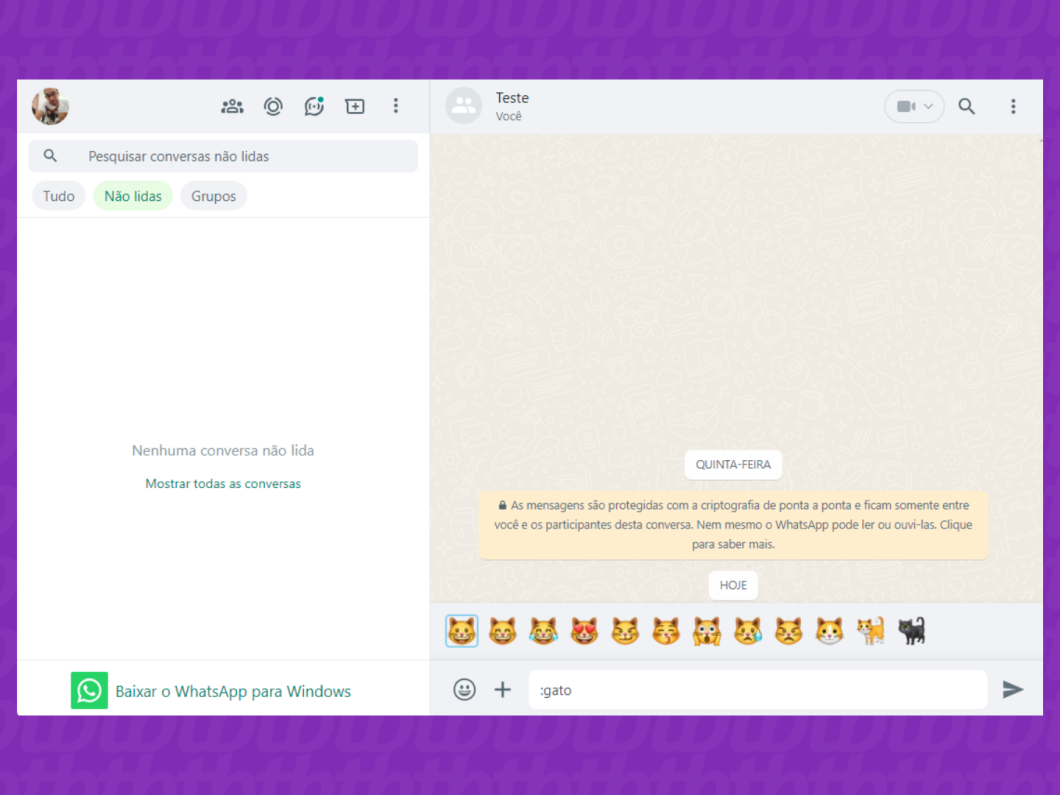
Não, o WhatsApp Desktop para Windows e Mac usam diferentes combinações de teclas de atalho.
O WhatsApp Web é a versão do app de mensagem que pode ser acessada por navegadores, sem a necessidade da instalação no PC. Embora seja mais prático e com visual mais simples, ele não tem opção de realizar chamadas de áudio e vídeo.
O WhatsApp Desktop é a versão do mensageiro da Meta para computadores Windows e Mac. O app tem todos os recursos da versão para celular, incluindo a possibilidade de fazer chamadas de áudio e vídeo.
Sim, é possível escrever em negrito, sublinhado e itálico no WhatsApp. Por exemplo, você pode colocar a palavra entre asteriscos (*Tecnoblog*) para deixar em negrito ou entre underlines (_Tecnoblog_) para deixar em itálico.
Também é possível editar os textos da mensagem em listas ordenadas e não ordenadas e destacar o conteúdo como citação. Esses atalhos podem ser usados no app para celulares Android e iPhone, na versão Desktop para Windows e Mac e no WhatsApp Web.
Sim, você pode pular linha no WhatsApp usando a combinação de teclas no computador:
Para pular linha no celular, você deve usar os botões no teclado virtual: