Como colocar o WhatsApp no PC? Veja como baixar e instalar o app para desktop
O WhatsApp Messenger tem um aplicativo compatível com computadores; saiba os requisitos para usar no PC e veja como baixar no Windows e Mac
O WhatsApp Messenger tem um aplicativo compatível com computadores; saiba os requisitos para usar no PC e veja como baixar no Windows e Mac
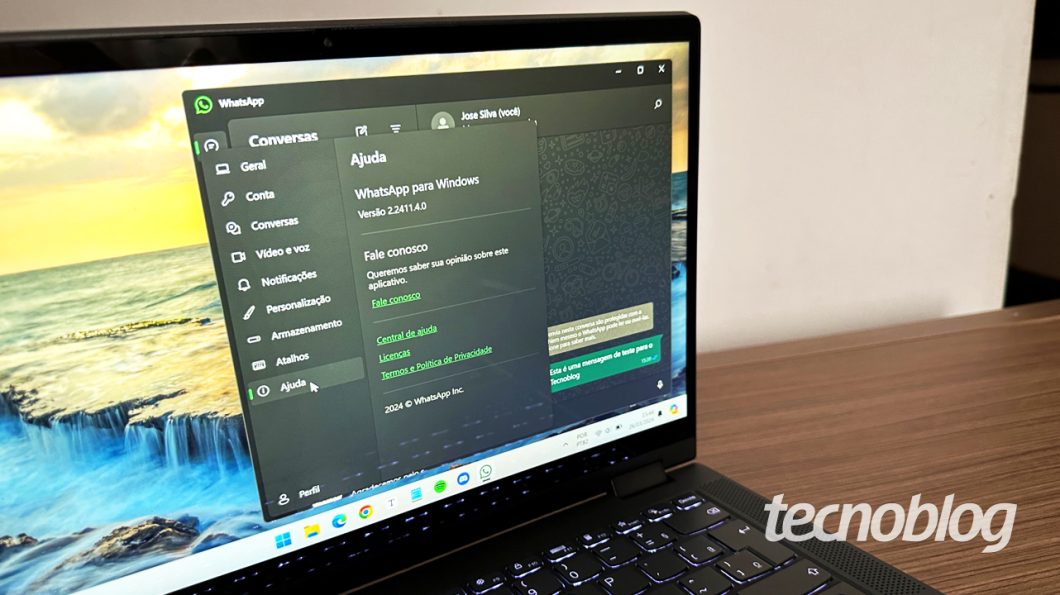
Baixar o WhatsApp para desktop é uma solução para usar o mensageiro no PC com Windows ou no Mac. O aplicativo permite manter conversas individuais e em grupo, fazer chamadas de vídeo e voz, acompanhar canais e ver as atualizações de Status dos seus contatos pelo computador.
Usar o WhatsApp no PC pode ser útil para manter suas conversas em andamento enquanto você toca outras tarefas, sem precisar mudar de dispositivo.
Ao se conectar ao WhatsApp no computador, você ainda poderá usá-lo no celular principal e em até outros três dispositivos conectados.
A seguir, veja como colocar o WhatsApp no PC e entenda os requisitos para usar o serviço em diferentes sistemas operacionais.
O WhatsApp tem um aplicativo para os Windows 10 e 11 que pode ser baixado na Microsoft Store. É preciso vincular o app à sua conta no WhatsApp usando o celular após a instalação. O passo a passo é descrito a seguir.
Acesse a página do WhatsApp na Microsoft Store. Clique em “Instalar” ou em “Adquirir” para o aplicativo ser baixado e instalado automaticamente. Clique em “Abrir” quando o procedimento terminar.
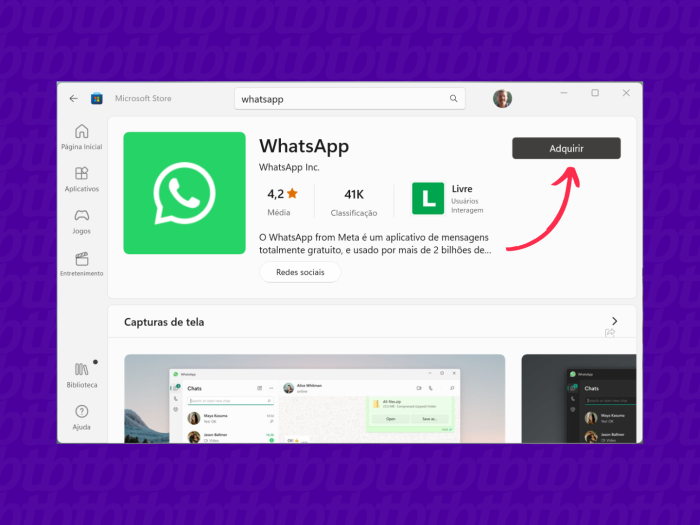
Clique no botão “Começar”. Um QR Code será exibido na tela seguinte para ser lido em seu celular. Esse procedimento só precisa ser feito no primeiro acesso. Só será necessário repeti-lo se a sua conta do WhatsApp for desconectada do computador.
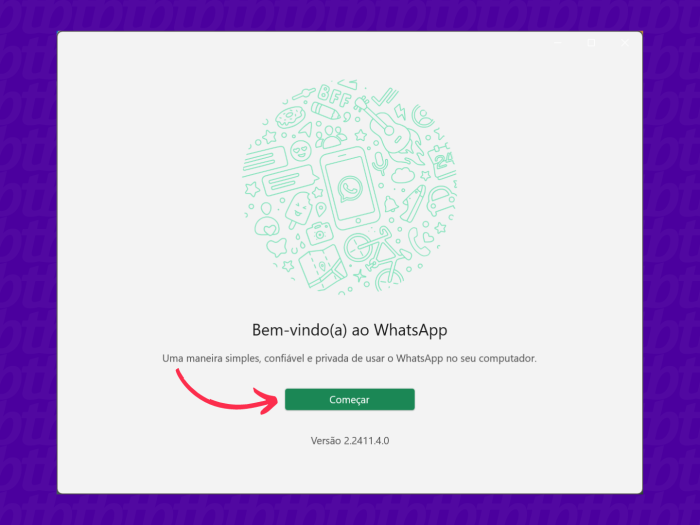
Abra o WhatsApp no seu celular.
Toque em “Conectar dispositivos” e, depois, em “Ok”. Com a câmera, leia o QR Code exibido pelo WhatsApp no computador.
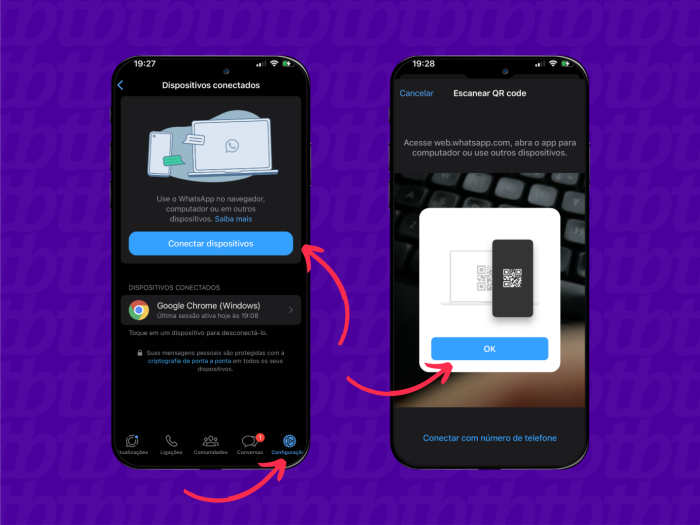
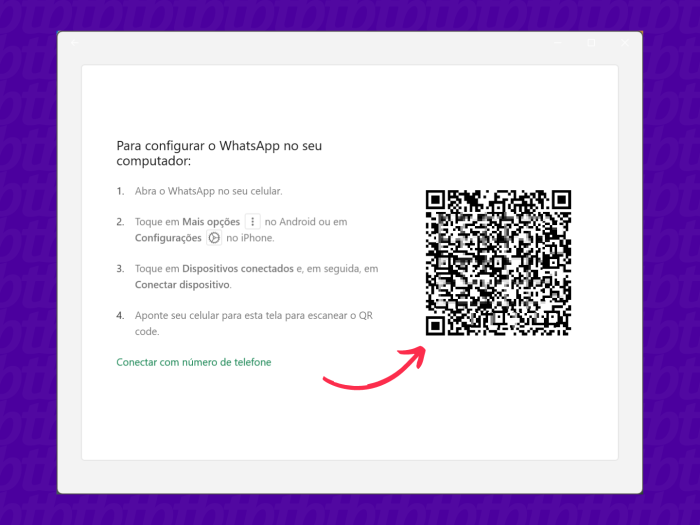
Se não for possível ler o QR Code, você pode entrar no WhatsApp com um número de telefone ao tocar no link “Conectar com número de telefone”. Um código será exibido e você deverá abrir o WhatsApp no celular para habilitar a conta.
O WhatsApp do seu celular iniciará uma sincronização com o seu computador. Se uma lista com as suas últimas conversas no serviço aparecer, você já pode acessar o WhatsApp no PC para trocar mensagens, enviar arquivos, participar de grupos, entre outras ações.
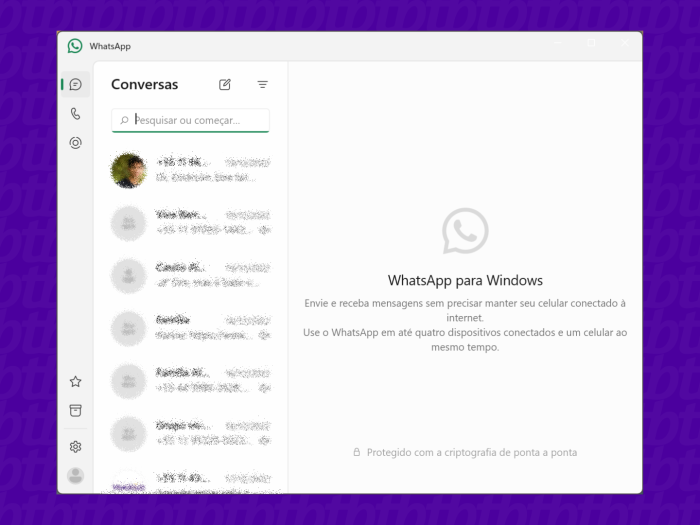
Usar o WhatsApp para Mac requer baixar o aplicativo a partir da App Store e sincronizar o app com o celular que tem o número da conta no WhatsApp, conforme as orientações a seguir.
Acesse a página do WhatsApp Messenger na App Store para Mac. Clique no botão de download, com símbolo de nuvem e seta para baixo, para baixar e instalar o WhatsApp no computador. Clique em “Abrir” assim que o arquivo de instalação for baixado.
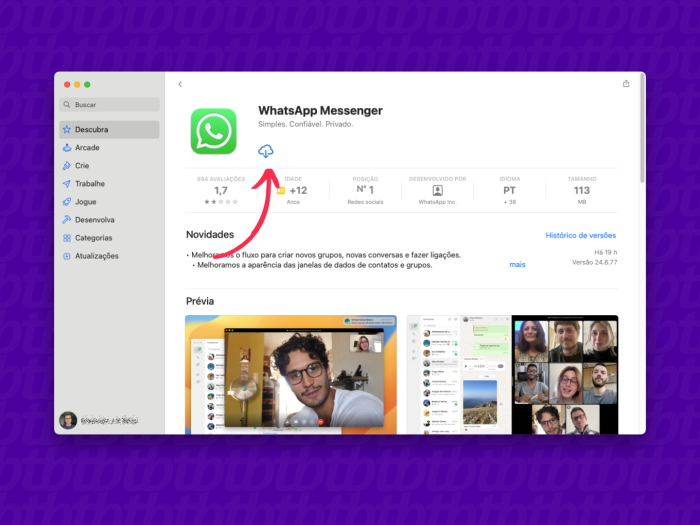
Clique em “Começar” no WhatsApp para macOS. O aplicativo exibirá um QR Code que deve ser lido no celular que tem a sua conta do WhatsApp.
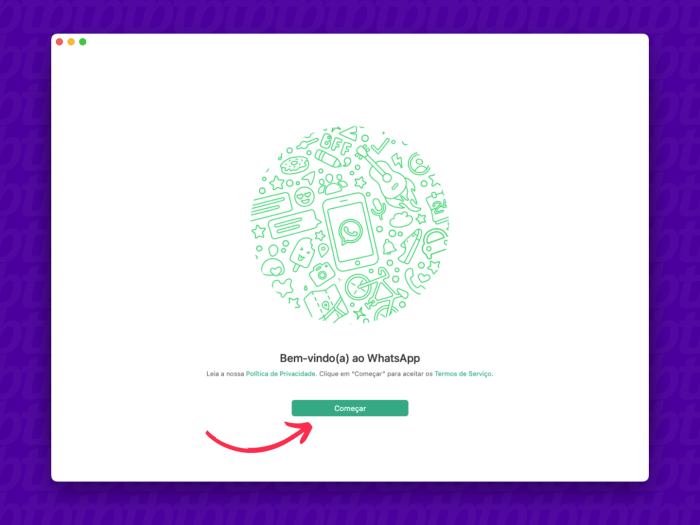
Abra o WhatsApp no seu celular.
Toque em “Conectar dispositivos” e, depois, em “Ok”. Com a câmera, leia o QR Code exibido pelo WhatsApp no computador.
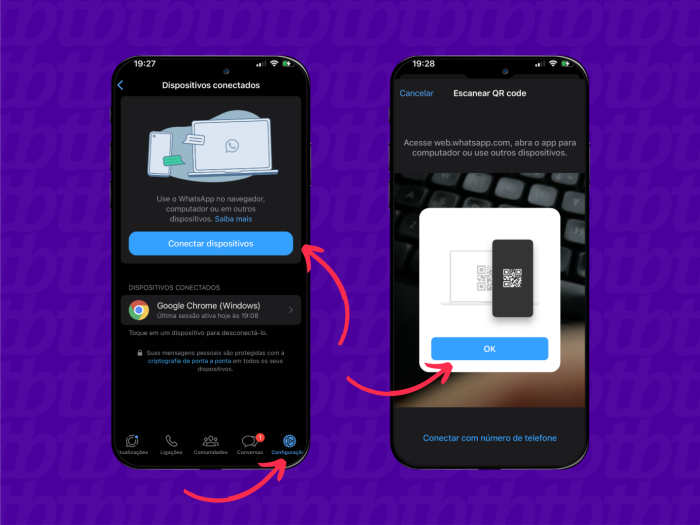
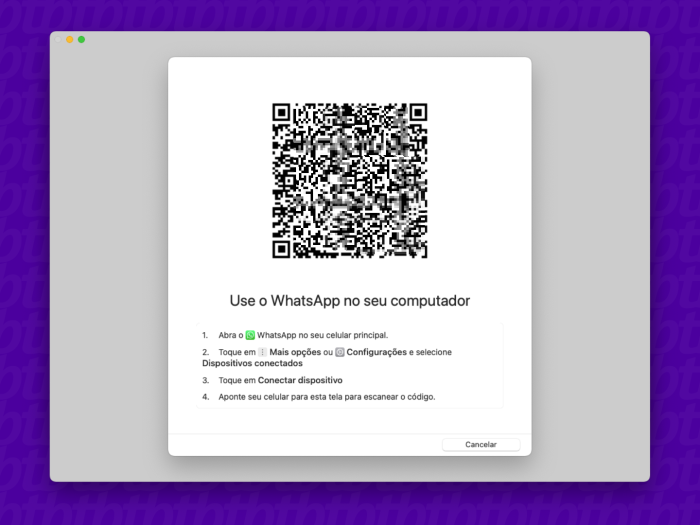
O WhatsApp perguntará se você quer que notificações e prévias de notificações sejam exibidas, como parte das configurações de privacidade criadas pela Apple. Escolha as suas preferências e clique em “Ok”. Se a lista de suas últimas mensagens aparecer na sequência, o WhatsApp já pode ser usado no Mac.
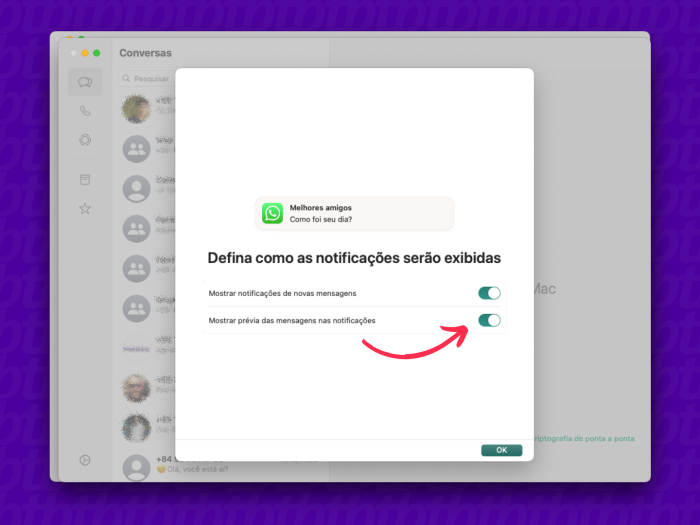
Para fazer o download e a instalação do app do WhatsApp no PC, é necessário:
Em todos os casos, a primeira sincronização com o desktop deve ser feita com o dispositivo principal conectado à internet (aquele vinculado ao número de celular da sua conta WhatsApp). Após o procedimento, é possível utilizar o serviço de mensagens no desktop mesmo se o aparelho principal estiver desconectado ou desligado.
Não é preciso ter um número de telefone verificado para usar o WhatsApp no Windows ou no Mac, pois esse é um dos recursos do WhatsApp Business, voltado a empresas, não estando disponível a usuários domésticos.
Sim. É possível usar o WhatsApp no Windows 7 acessando a versão web do serviço no Google Chrome. No navegador, basta instalar o WhatsApp Web por meio da extensão disponível via Google Apps cujo link aparece à direita da barra de endereços.
Sim. É possível acessar o WhatsApp Web em uma distribuição Linux usando um navegador como o Google Chrome ou o Mozilla Firefox. Você também pode instalar o WhatsApp no Linux usando o Franz, um cliente gratuito para serviços de mensagens.
Sim. Os recursos do WhatsApp incluem uma função que permite a dispositivos sincronizados com a sua conta acessar o serviço de mensagens por algum tempo se o smartphone principal estiver desligado ou sem acesso à internet.
Sim. Basta acessar o link web.whatsapp.com em um navegador como o Google Chrome ou o Mozilla Firefox. Apesar das diferenças entre o WhatsApp para desktop e o WhatsApp Web, ambas as modalidades permitem troca de mensagens e envio de fotos ou documentos, que são os recursos mais importantes.
Sim. Você pode usar dois WhatsApp Web no mesmo computador abrindo cada conta em um navegador diferente ou mantendo uma delas em uma aba anônima. Outra opção é usar o WhastApp para desktop com uma conta e o WhatsApp Web com a outra.