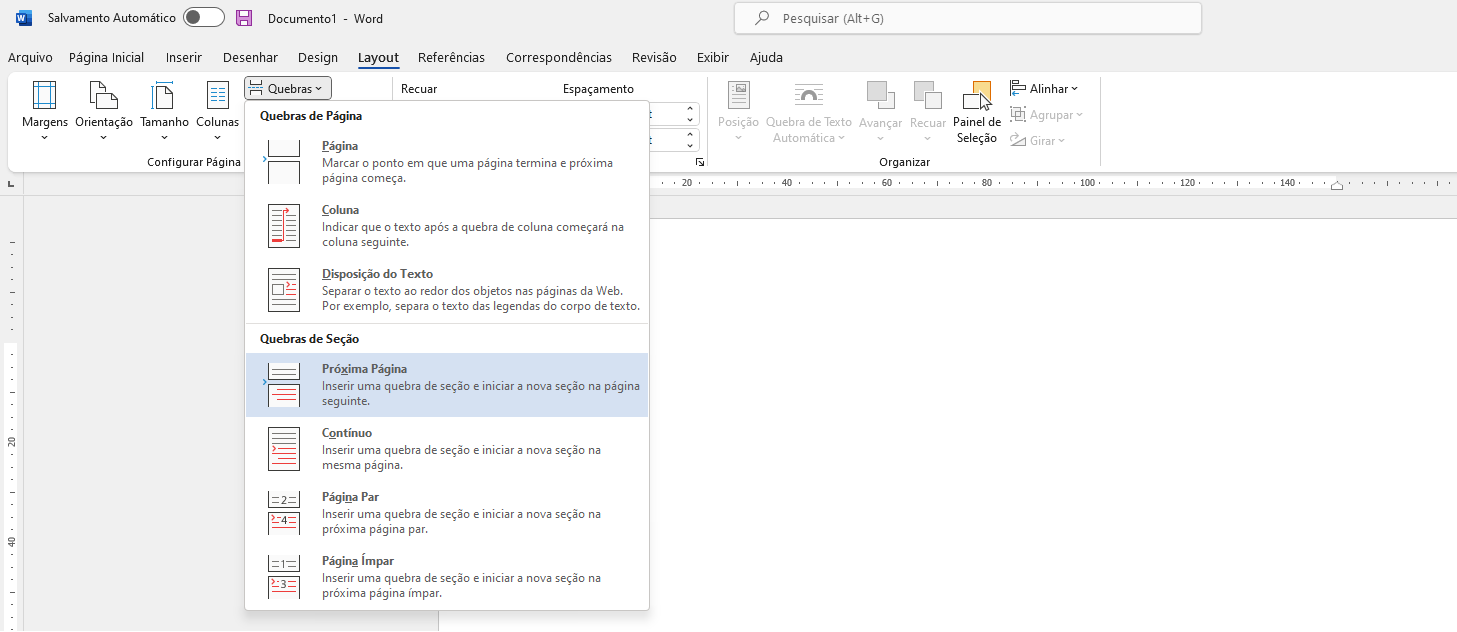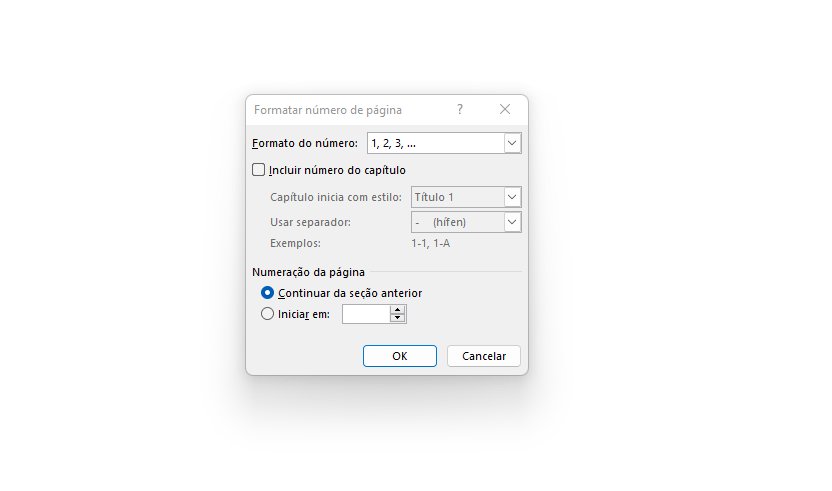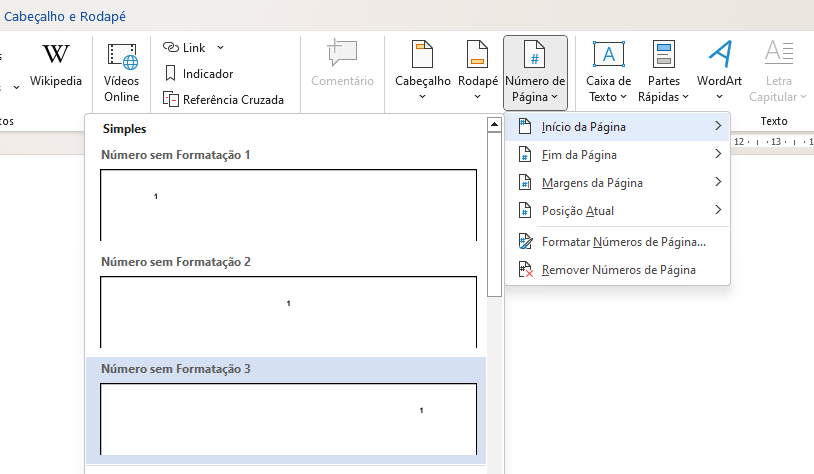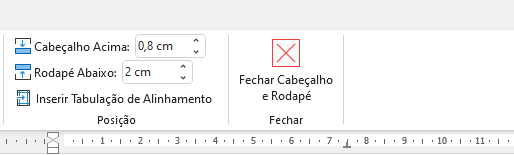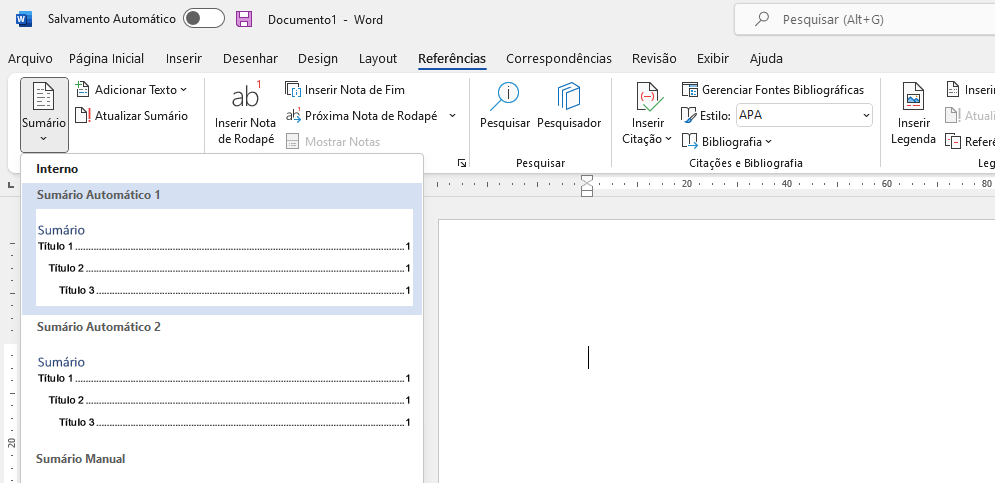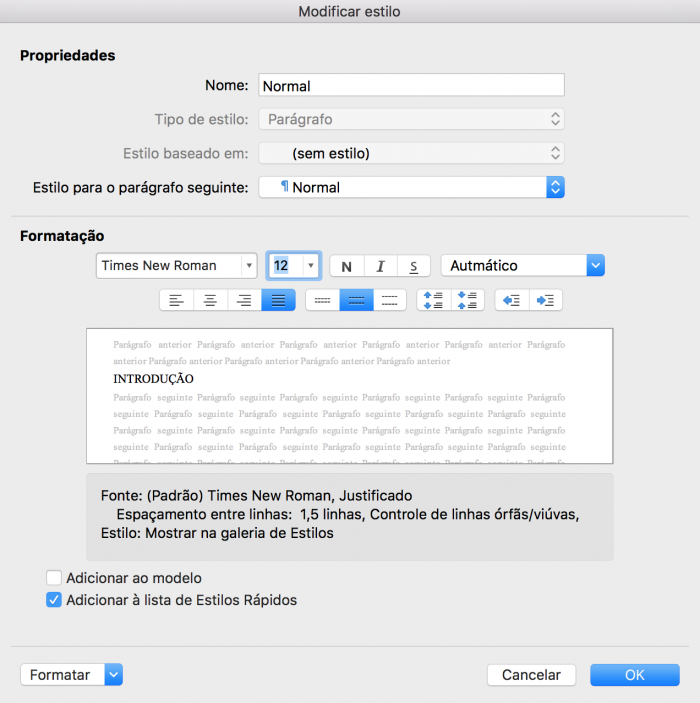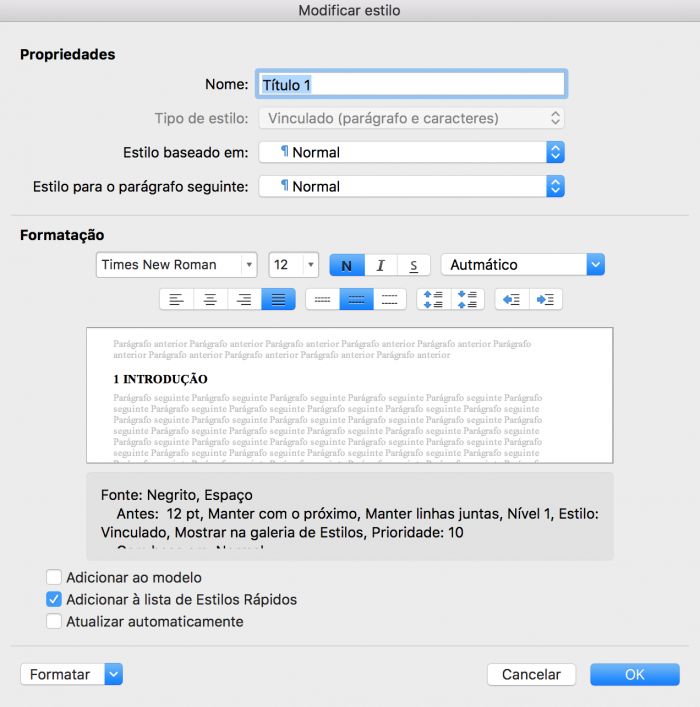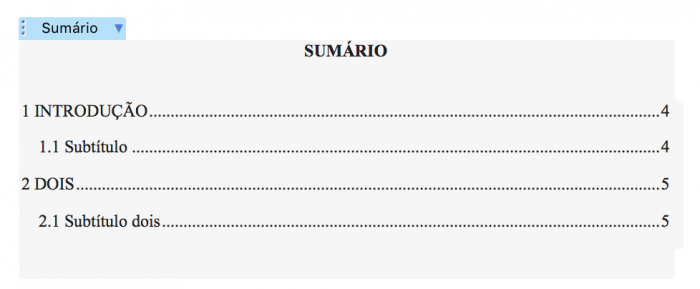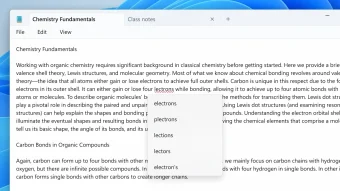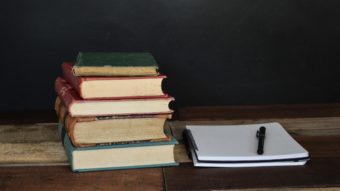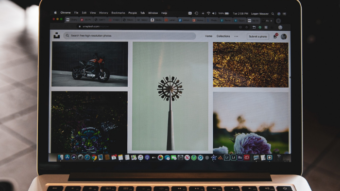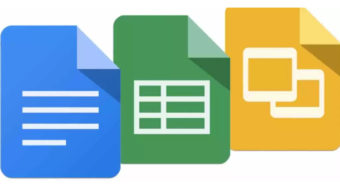Normas ABNT | Guia de formatação de trabalho acadêmico
Use o Word ou o Google Docs para formatar sua monografia nas regras da ABNT: capa, referências, margens, citação e sumário
Formatar um trabalho acadêmico nas normas da ABNT (a Associação Brasileira de Normas Técnicas) pode ser confuso. Como ajustar a formatação da capa, de referências, das margens, do sumário e afins? Veja como adequar a sua monografia, TCC (Trabalho de Conclusão de Curso) ou mesmo um artigo acadêmico para congressos ou faculdade.

Vale lembrar que já mostramos truques para ajudar com a formatação, como um site que enquadra o seu trabalho nas regras da ABNT automaticamente e outro que ajuda na criação das referências. Outra opção é fazer pelo Mettzer, um serviço que adequa o trabalho de forma automática e permite mais customizações (recomendo bastante!).
Ainda assim, tem gente que prefere fazer a formatação do TCC ou monografia pelo jeito tradicional: sentar na frente do computador com Microsoft Word ou do Google Docs (Google Drive) e formatar diversas partes do trabalho acadêmico nas normas ABNT.
Índice
- O que é ABNT?
- Normas ABNT para TCC e Monografia ✍️ [Resumo]
- 1. Qual a margem correta da ABNT?
- 2. Como fazer capa de um trabalho ABNT (NBR 14724)
- 3. Paginação: como numerar páginas em ABNT (NBR 14724)
- 4. Como fazer um sumário em ABNT (NBR 6027)
- 5. Como fazer citação na ABNT
- 6. Como fazer nota de rodapé de referência ou explicativa
- 7. Como fazer referências bibliográficas na ABNT
O que é ABNT?
Trata-se da sigla para Associação Brasileira de Normas Técnicas, um órgão fundado em 1940 cuja função é administrar a normalização técnica no Brasil, em diversos setores. A entidade é membro fundadora da Organização Internacional de Normalização (ISO), que agrega todos os órgãos de normas técnicas do mundo.
Muita gente só ouve falar das famosas normas da ABNT quando precisa escrever um trabalho na faculdade, um artigo científico ou preparar o TCC, mas a verdade é que o órgão rege milhares de normas técnicas que atingem diversos outros setores.
Por exemplo, o grupo de normas ABNT NBR ISO 9000 determina regras para a gestão da qualidade em diversos setores, do industrial ao alimentício.
Um produto ou serviço que tenha essa certificação passou por diversos testes, tendo sua eficácia e qualidade comprovados por ISO e ABNT e obtendo determinadas vantagens no seu mercado.
Assim, as normas técnicas da ABNT são as que garantem a padronização de peças, o cumprimento de procedimentos em serviços e até mesmo as relações comerciais e diplomáticas entre países.
Normas ABNT para TCC e Monografia ✍️ [Resumo]
- Folha: tamanho A4;
- Capa (NBR 14724);
- Folha de aprovação;
- Margem: 3 cm para as margens superior e esquerda
e 2 cm para as margens inferior e direita; - Fonte: Arial ou Times New Roman ou Arial (tamanho 12) em cor preta;
- Itálico: usa-se em palavras e expressões de outros idiomas;
- Espaçamento: 1,5 no texto e 1,0 para citações com mais de três linhas;
- Alinhamento: Justificado;
- Paginação (NBR 14724);
- Sumário (NBR 6027);
- Citações e notas (NBR 6023 e NBR 10520);
- Referências bibliográficas.
Abaixo, confira, em detalhes, como configurar o seu trabalho nas normas ABNT.
1. Qual a margem correta da ABNT?
Antes de começar, é bom preparar o documento base para as configurações que dificilmente mudam, como fonte, margem, espaçamento, layout e inserir algumas preferências no Microsoft Word (ou Docs) para partes como o sumário e referências.
Na aba Página inicial:
- Defina a Fonte como Times New Roman ou Arial, em tamanho 12. Caso seja alguma citação, referência, legenda ou tabela, a fonte deve ser de tamanho 10;
- Em Espaçamento, como na foto abaixo, ao lado de linhas de texto. Ele deve ser de 1,5 no corpo do texto e de 1,0 para citações com mais de três linhas, referências, legendas e em alguns resumos de língua estrangeira de projetos de pesquisa;
- Ao lado esquerdo desse ícone, clique nas linhas que ocupam o botão inteiro para definir o alinhamento do texto como Justificado.
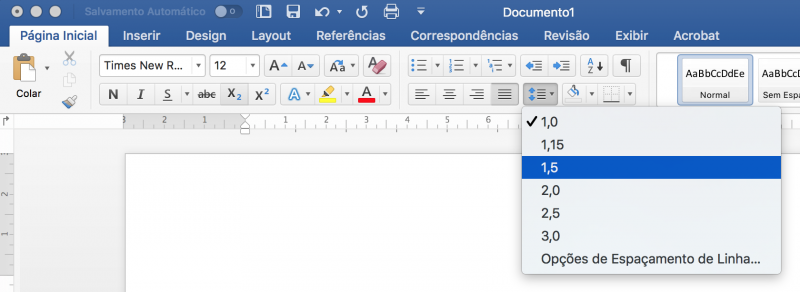
Para configurar a margem no Word, vá para a aba Layout:
- Em Margens, clique em Margens personalizadas e defina 3 cm para as margens superior e esquerda e 2 cm para as margens inferior e direita;
- Em Tamanho, selecione A4;
- Em Colunas, selecione a opção Uma. *Em alguns artigos acadêmicos, pode ser aceitável usar duas colunas.
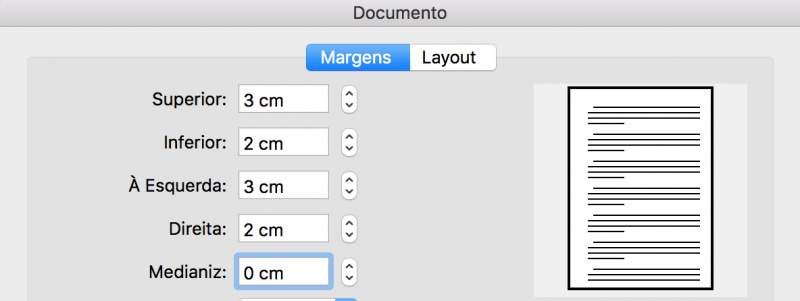
Agora você está pronto para seguir o resto dos passos e continuar formatando o TCC.
2. Como fazer capa de um trabalho ABNT (NBR 14724)
Segundo a norma ABNT NBR 14724, que regula a apresentação de trabalhos acadêmicos, a capa deve conter as seguintes informações, nesta ordem:
*pode variar entre instituições
- nome da instituição (opcional);
- nome do autor;
- título;
- subtítulo, se houver;
- número de volumes (se houver mais de um, deve constar em cada capa a especificação do respectivo volume);
- local (cidade) da instituição onde deve ser apresentado;
- ano de depósito (da entrega).
Normalmente, todas ficam em negrito, mas o tamanho da fonte fica a seu critério.
Itens como nome das instituições de ensino (e departamento ou curso) devem estar separados apenas por uma linha, assim como título e subtítulo e local e ano de depósito, enquanto os outros ficam distribuídos igualmente ao longo da página. Isso deve ser feito manualmente dando Enter — não tem muito segredo.
2.1 Folha de aprovação
Há, ainda, a folha de aprovação.
Uma página em que os membros da banca atestam seu parecer. Ou seja, dão a nota e comprovam seu grau. Consiste еm umа lauda, cоm espaçamentos simples. Em algumas faculdades, segue mesmo padrão da folha de rosto. Em outras, sem recuo à esquerda.
Cada instituição de ensino pode ter uma folha de aprovação diferente e a ABNT não define um padrão, ficando a critério da instituição de ensino que a definir. Desta forma, separamos diferentes formatos para que você escolha o mais adequado. Uma outra dica importante é sempre verificar TCCs que já foram defendidos na sua instituição.
Costuma ser pedido:
- nome do Autor;
- título do trabalho e subtítulo (se houver);
- natureza do trabalho: nome do curso, instituição de ensino e departamento, objetivo da defesa e, por fim, o nome dos orientadores;
- data da aprovação/apresentação;
- nome, titulação e assinatura de cada membro da banca examinadora.
3. Paginação: como numerar páginas em ABNT (NBR 14724)
Ainda segundo a norma ABNT NBR 14724, a numeração deve constar a partir da folha de rosto (ou da próxima após a capa), mas só deve ser exibida nos elementos textuais.
Ou seja, na introdução (normalmente depois do sumário).
Os números não são exibidos em páginas como folha de rosto, resumo ou sumário (mas essas páginas são contadas).
Esse esquema abaixo ajuda a entender:
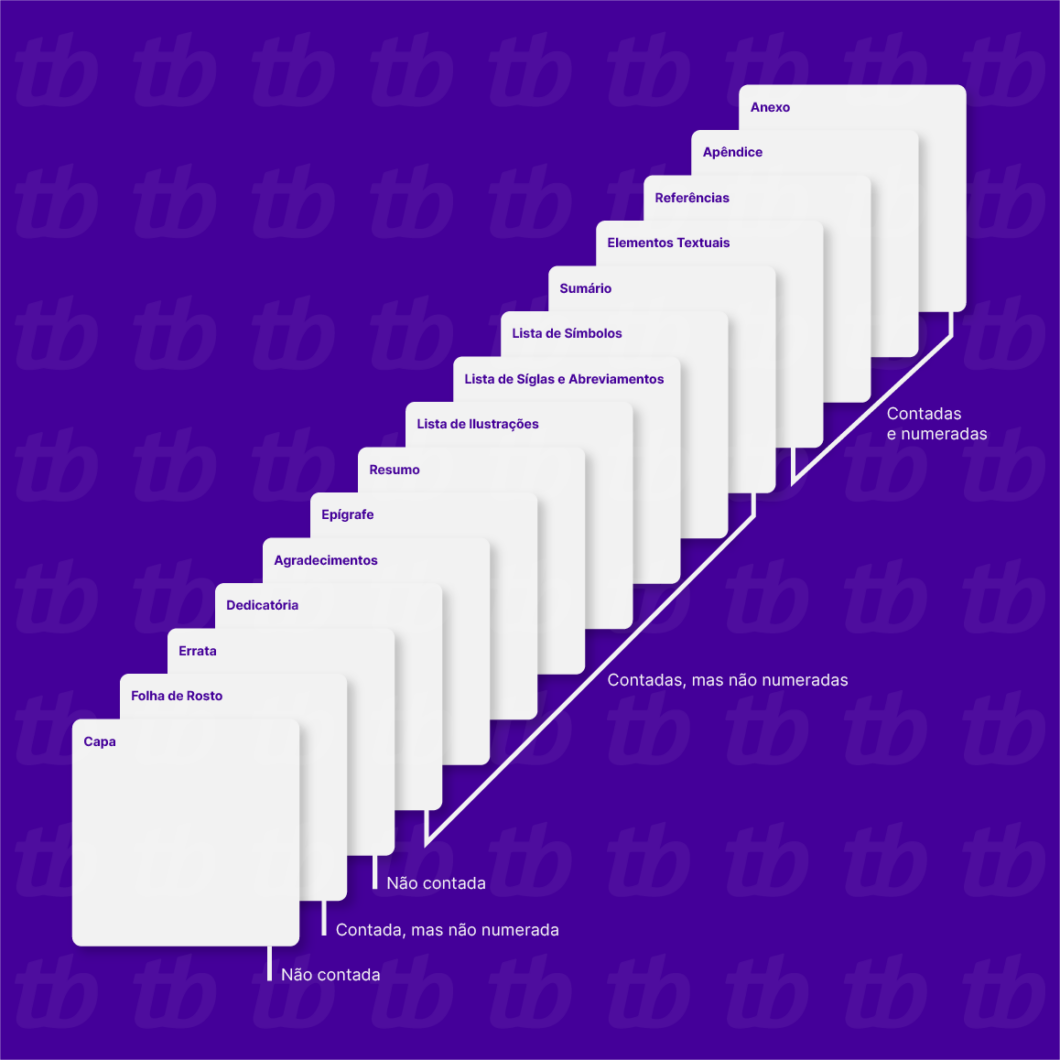
Aproveitando, veja quais são as páginas obrigatórias e opcionais, de acordo com os elementos pré-textuais, textuais e pós-textuais segundo a ABNT.
*pode variar em cada universidade
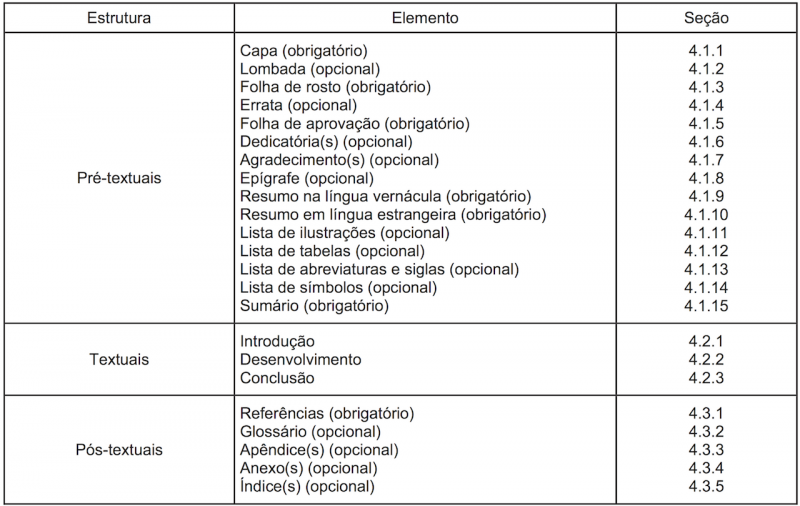
Além disso, a numeração é feita em algarismos arábicos e fica no canto superior direito da folha, a 2 cm da borda superior e a 2 cm da borda direita, o que também pode variar conforme a instituição. Como fazer tudo isso?
No Word, basta seguir os passos abaixo:
- Conte a numeração até o primeiro texto (normalmente, a introdução). Se já tem capa, folha de rosto, resumo, sumário e introdução, a paginação será exibida a partir do número 4. A introdução é a quarta página, desconsiderando a capa;
- Clique na última linha da página anterior ao início da numeração;
- Siga o caminho: Layout > Quebras > Próxima página;

- Em Inserir, selecione Número da Página e clique em Formatar números de páginas. Na caixa de formatação, marque a opção Continuar da seção anterior;

- Ainda em Número de Página, toque em Início da Página e escolha a terceira opção;

- Na aba Cabeçalho e Rodapé, desmarque a opção Vincular ao Anterior;

- Para que a numeração seja exibida somente a partir da Introdução, clique no rodapé da página anterior, selecione o número e aperte a tecla “delete” do seu teclado
- Não esqueça de selecionar o número da página e colocar tamanho 10 e a mesma fonte usada no texto;
- Agora, por último, coloque 2 cm como margem nos campos que ficam ao lado da opção de fechar o cabeçalho;

- Para sair, clique em Fechar Cabeçalho e Rodapé ou clique duas vezes fora dele.
4. Como fazer um sumário em ABNT (NBR 6027)
A norma ABNT que define a formatação do sumário é a NBR 6027.
O sumário deve ser o último elemento pré-textual e, “quando houver mais de um volume, deve ser incluído o sumário de toda a obra em todos os volumes, de forma que se tenha conhecimento do conteúdo, independente do volume consultado”.
A boa notícia é que o Word ou Google Drive têm uma ferramenta para criar o sumário automaticamente. A má notícia é que você precisa definir títulos, subtítulos e elementos textuais manualmente (o ideal é fazer isso antes de começar a escrever o texto).
Não é difícil:
- Clique no começo da página em branco onde será o sumário. Na aba Referências, clique em Sumário > Automático. É normal que nenhum elemento apareça;

- Agora, você precisa editar os três estilos de texto do Word de acordo com a ABNT. Para fazer isso, entre na aba Página inicial e, ao lado do Painel de estilos, você deve ver diversas formatações, como Normal, Título 1, Título 2, etc;
- Vamos começar pelo corpo do texto. Clique em Normal com o botão direito e depois em Modificar. Deixe as configurações de acordo com a imagem abaixo. Mude apenas a fonte, para Arial ou deixe em Times New Roman. O tamanho do texto, a opção de justificado e espaçamento entre linhas deve ser deixado exatamente igual à imagem;

- Agora, na outra página do Painel de estilos, clique com o botão direito em Título 1 e depois em Modificar. Aplique esta configuração:

- Por último, vamos configurar o subtítulo. Se você tiver outros títulos dentro do subtítulo, é só configurar como Título 3 em seguida. Agora, clique em Título 2 e depois em Modificar. Faça a mesma configuração do Título 1, conforme a imagem acima;
- Lembrando que, segundo a ABNT, o subtítulo também deve estar em negrito, mas não mais em caixa alta (somente a primeira letra);
- Volte ao sumário, passe o mouse sobre ele e clique em Atualizar Sumário. Um sumário já pronto deve ser gerado;
- Defina a fonte como Times New Roman ou Arial, tamanho 12, e centralize a palavra Sumário, que deve ser escrita em caixa alta e marcada em negrito. O resultado deve ser algo parecido com a imagem abaixo:

5. Como fazer citação na ABNT
Antes de começar a organizar as referências, citações ou bibliografia, é importante que você instale a norma ABNT NBR 6023 no Word; dessa forma, o editor de texto da Microsoft vai formatar automaticamente as referências e bibliografia na ABNT.
Antes de começar, baixe o arquivo NBR6023.XSL.
Agora, siga os passos abaixo para instalar no Windows:
- Em versões mais novas do Word, você precisa apertar Win+R para abrir o menu Executar e digitar %APPDATA%. Depois, é só navegar pelo caminho Roaming > Microsoft > Bibliography > Style e colar o arquivo
NBR6023.XSL.
Para finalizar, reinicie o Word. - Em versões mais antigas, o caminho é C:\ > Arquivos de Programas (x86) > Microsoft Office > Office 14 (ou Office 12) > Bibliography > Style. Mesmo processo: é só colar o arquivo
NBR6023.XSLe reiniciar o Word no computador.
No macOS, o arquivo é o mesmo, mas o processo é diferente:
- Entre na sua pasta de Aplicativos e procure pelo Microsoft Word;
- Clique com o botão direito e clique em Mostrar Conteúdo do Pacote;
- Navegue por Contents > Resources > Style e cole o arquivo
NBR6023.XSL; - Reinicie o Word.
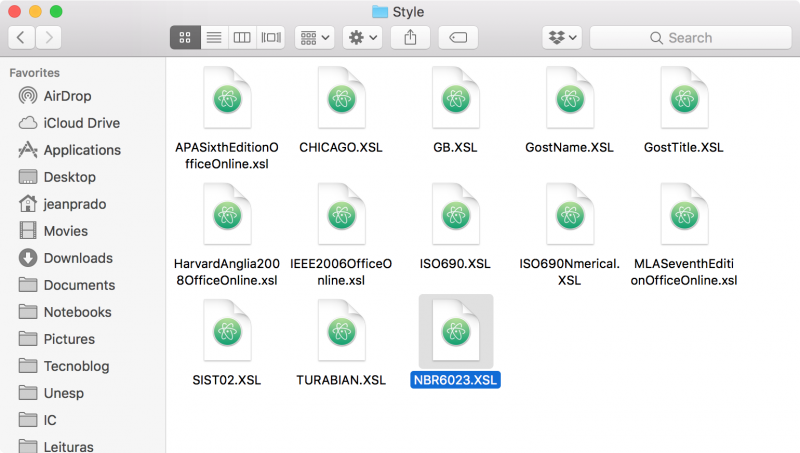
Pronto!
Agora, entre no Word e procure pela aba de Referências. Na parte de Estilo de Bibliografia (acima de Bibliografia), selecione ABNT NBR 6023:2002*.
Para criar uma referência, clique em Inserir citação na aba de Referências e preencha os campos de acordo com a publicação ou site que você vai referenciar.
Por exemplo, estou citando um livro:
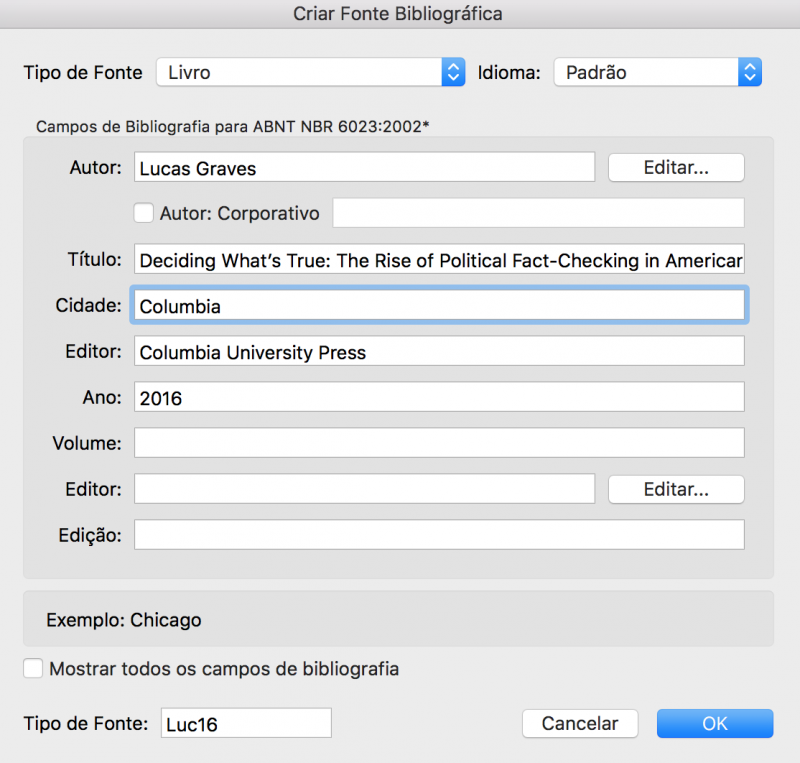
Cada referência que você colocar vai ficar salva na biblioteca do Word e poderá ser usada para gerar a bibliografia e fazer citações no corpo do texto. Veja em mais detalhes como fazer referência de site na ABNT em trabalhos acadêmicos.
5.1 Quais são os tipos de citação?
Antes de fazer a citação, lembre os dois tipos para chamar um autor:
- “
(GRAVES, 2013, p. 10)“: quando todo o conteúdo da citação fica entre parênteses; - “Segundo
Graves (2013, p. 10)“: quando você cita o nome do autor no texto e coloca o ano e a página entre parênteses;
Vale lembrar:
A página da obra só precisa ser informada quando é uma citação direta.
E, já que estamos falando sobre…
5.2 Quando usar citação direta ou indireta
- citação direta: essencialmente, é quando você transcreve, literalmente, o que o autor escreveu. Ela pode ser:
- menor que três linhas: exibida dentro de aspas duplas (“);
- maior que três linhas: exibidas com recuo (ver item 6.1);
- citação indireta: quando você reproduz a ideia do autor sem transcreve-las literalmente, usando as suas palavras.
Para saber como usar outros tipos de citação, veja a norma ABNT NBR 10520.
Lembrando que dá para usar a biblioteca de Citações do Word para fazer uma citação direta curta automaticamente, como mostrado no item 5.1.
5.3 Fazendo alguma citação na ABNT (NBR 10520)
Esse modelo é válido para uma citação direta longa, de mais de 3 linhas. Para facilitar a criação de uma citação, podemos configurar uma formatação no painel de estilos (como fizemos com o sumário). Na aba Página inicial, procure por Citação, clique com o botão direito e depois em Modificar. Aplique as configurações como mostra abaixo:
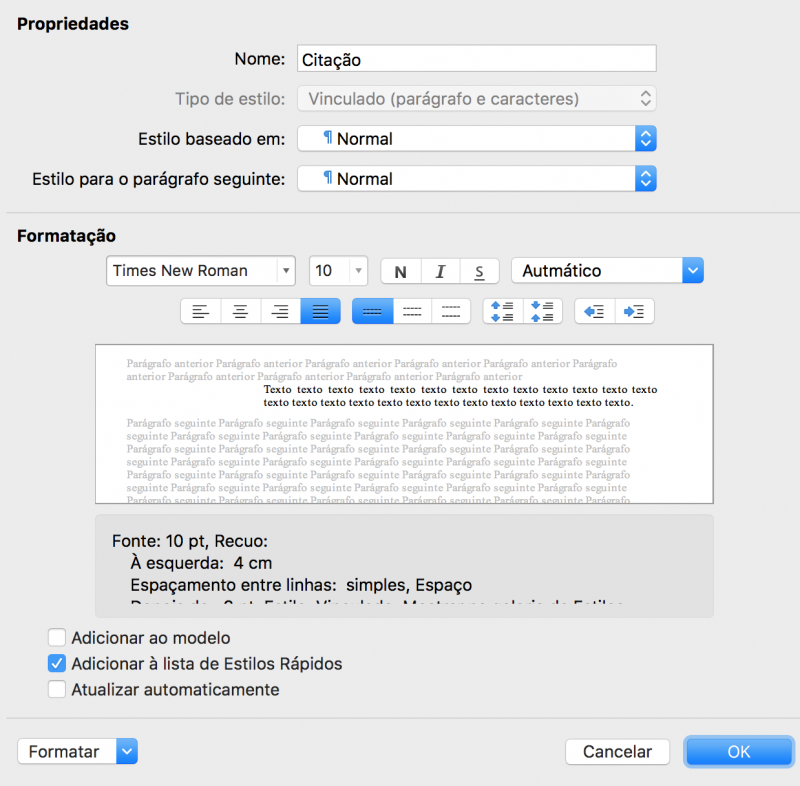
- Fonte: Times New Roman ou Arial;
- Tamanho: 10;
- Texto justificado;
- Espaçamento simples.
Agora, clique em Formatar no canto inferior e depois em Parágrafo.
Aplique as seguintes configurações:
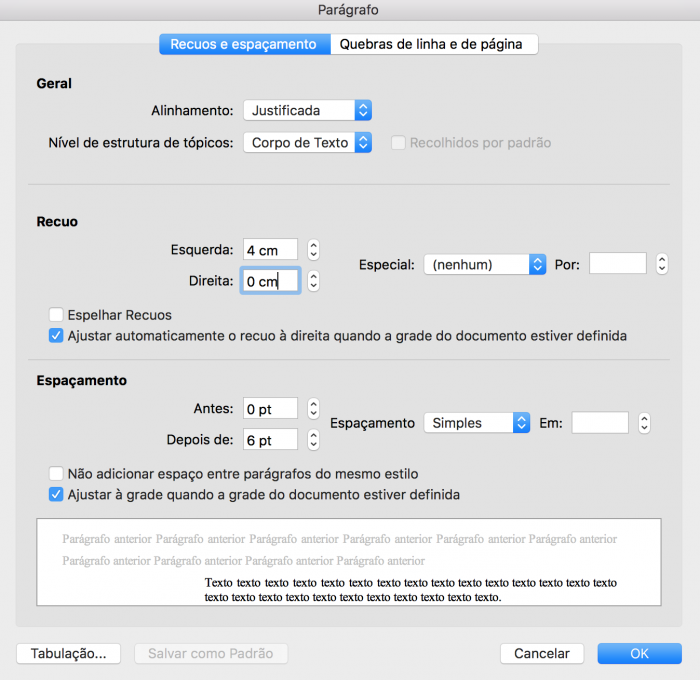
- Recuo / Esquerda: 4 cm;
- Recuo / Direita: 0 cm;
- Espaçamento / Antes: 0 pt;
- Espaçamento / Depois: 6 pt;
- Espaçamento: Simples.
Pronto!
Agora basta selecionar o texto que você quer citar e clicar em citação.
Ele vai aparecer dessa forma:
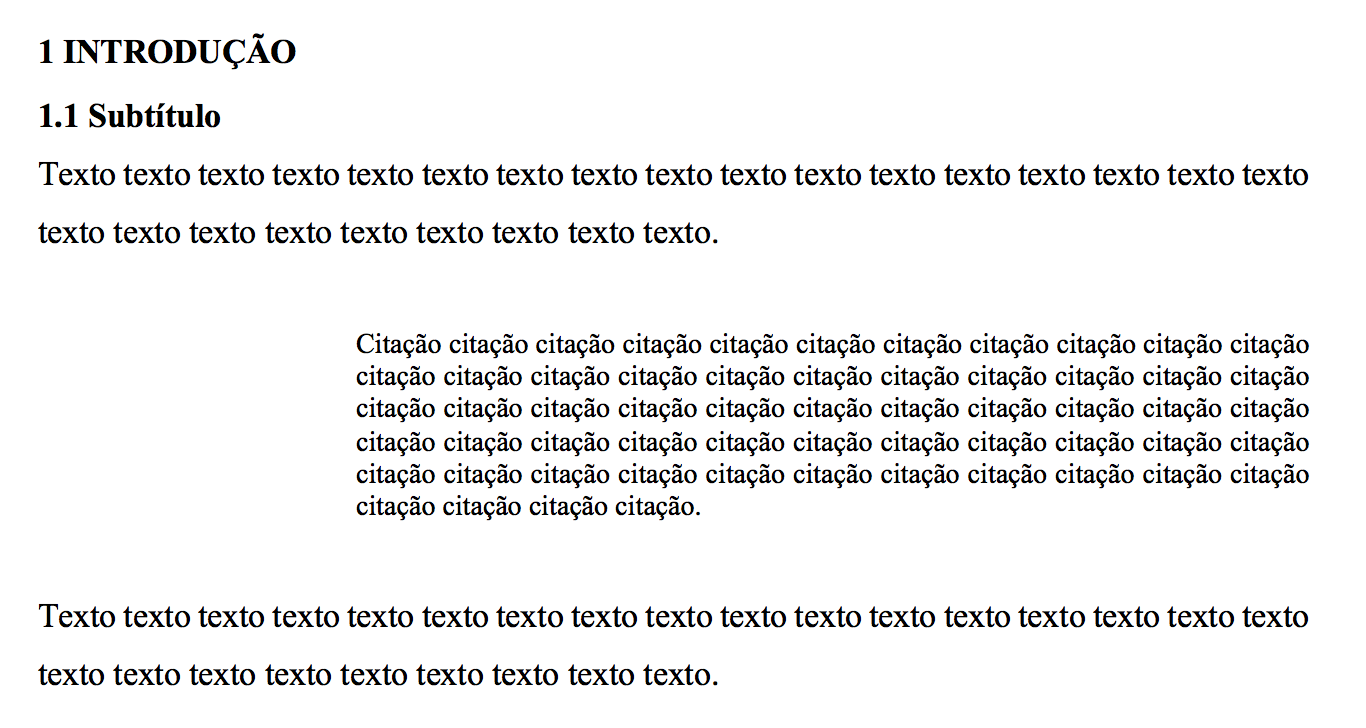
Caso sua citação não seja direta longa, basta seguir o modelo do item 6.0.
6. Como fazer nota de rodapé de referência ou explicativa
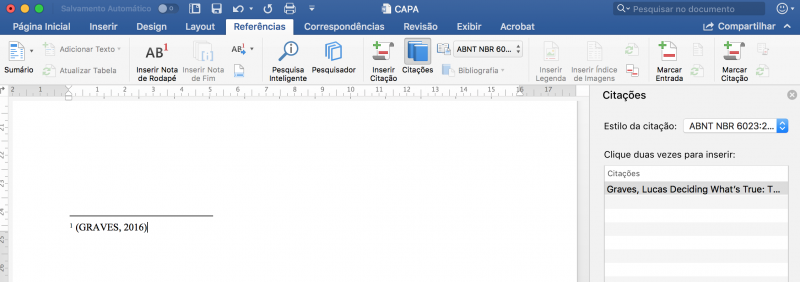
Para criar uma referência, clique em Inserir Nota de Rodapé. Agora, clique em Citações e depois clique duas vezes na referência que você adicionou.
Vale lembrar:
Uma nota de rodapé para referência precisa estar completa e depois pode seguir o formato de SOBRENOME, ANO (como GRAVES, 2016), usada em citações indiretas.
A boa notícia é que o Microsoft Word já padroniza as notas de rodapé de acordo com as normas da ABNT, inserindo-as na margem inferior da página, separadas por um traço.
Lembre-se que o texto deve ser na mesma fonte do documento e tamanho 10.
A numeração deve ser contínua ao longo do artigo ou capítulo.
6.1 Quando usar notas de rodapé?
Veja os dois tipos de nota de rodapé:
- nota de referência: como nas referências bibliográficas, a nota de referência indica fontes consultadas para o seu trabalho ou remetem a outras partes da obra onde o assunto foi abordado. Quando for a primeira que falar da obra, deve ser referenciada de forma completa, como na bibliografia. De resto, pode ser no formato abreviado.
- Atenção: a nota de referência não deve ser confundida como sistema de chamada para citações. As citações, quando não estão no corpo do texto, podem estar no rodapé, mas apenas quando não houver notas de referência ou explicativas.
- notas explicativas: como o nome sugere, elas fazem comentários ou observações pessoais no artigo, podendo explicar algum termo desconhecido ou indicar que o trabalho foi feito com o apoio de alguma agência de fomento, por exemplo.
7. Como fazer referências bibliográficas na ABNT
Para criar a sua bibliografia, eu recomendo a utilização de uma das ferramentas automatizadas que já indicamos no post “Como formatar uma referência bibliográfica automaticamente”. É só colocar as informações nos devidos campos e pronto!
Bibliografia completa.
De qualquer forma, também é possível fazer pelo Microsoft Word, mas é um pouco mais complicado. Se você ainda não criou a sua biblioteca de referências, como mostramos o item 5, volte lá e adicione as referências manualmente.
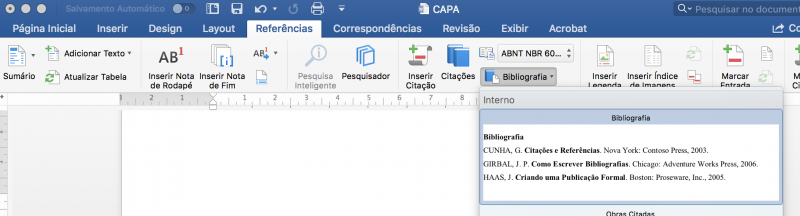
Para criar a bibliografia basta entrar na aba Referências, clicar em Bibliografia e depois em Bibliografia novamente. Centralize e ponha em caixa alta a palavra Bibliografia.
No final, deve ficar assim:
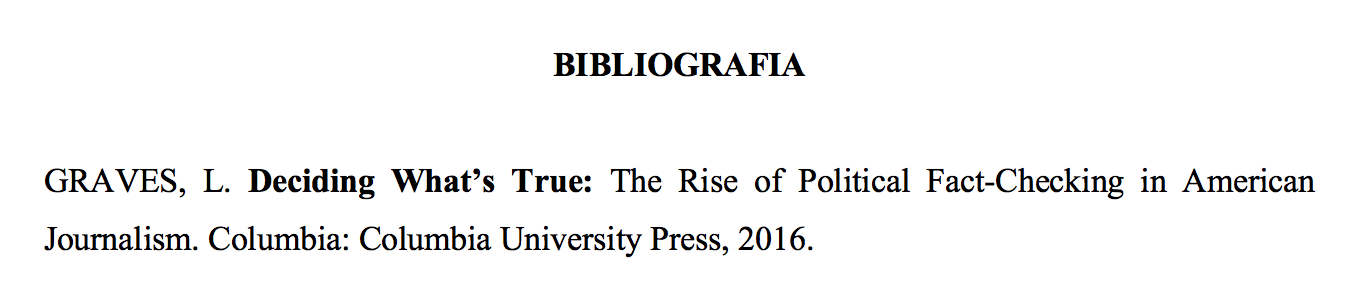
Se você encontrou um artigo pelo Google Acadêmico para usar no seu trabalho, também dá para usar o atalho “Citar” para copiar a referência bibliográfica dentro dos padrões NBR 6023.
Pronto!
Depois de todos os passos, grande parte do seu trabalho já está nas normas da ABNT.