Como mandar áudio de visualização única no WhatsApp
Uma mensagem de voz de visualização única do WhatsApp é um áudio temporário que desaparece após o destinatário ouvir, oferecendo mais privacidade nas conversas
Uma mensagem de voz de visualização única do WhatsApp é um áudio temporário que desaparece após o destinatário ouvir, oferecendo mais privacidade nas conversas

Você pode enviar um áudio temporário no WhatsApp usando o recurso de visualização única de mídia. Assim, a mensagem de voz com o ícone “1” desaparece automaticamente após o destinatário ouvir o conteúdo.
É possível gravar áudio de visualização única pelo aplicativo para celulares Android e iPhone ou WhatsApp Web. Para isso, basta ativar o recurso ao tocar no ícone “1” durante a gravação da mensagem de voz.
A seguir, veja o passo a passo para mandar um áudio de visualização única no WhatsApp.
Abra o app do WhatsApp no iPhone ou celular Android e, em seguida, toque na conversa individual ou grupo que você deseja enviar o áudio temporário.
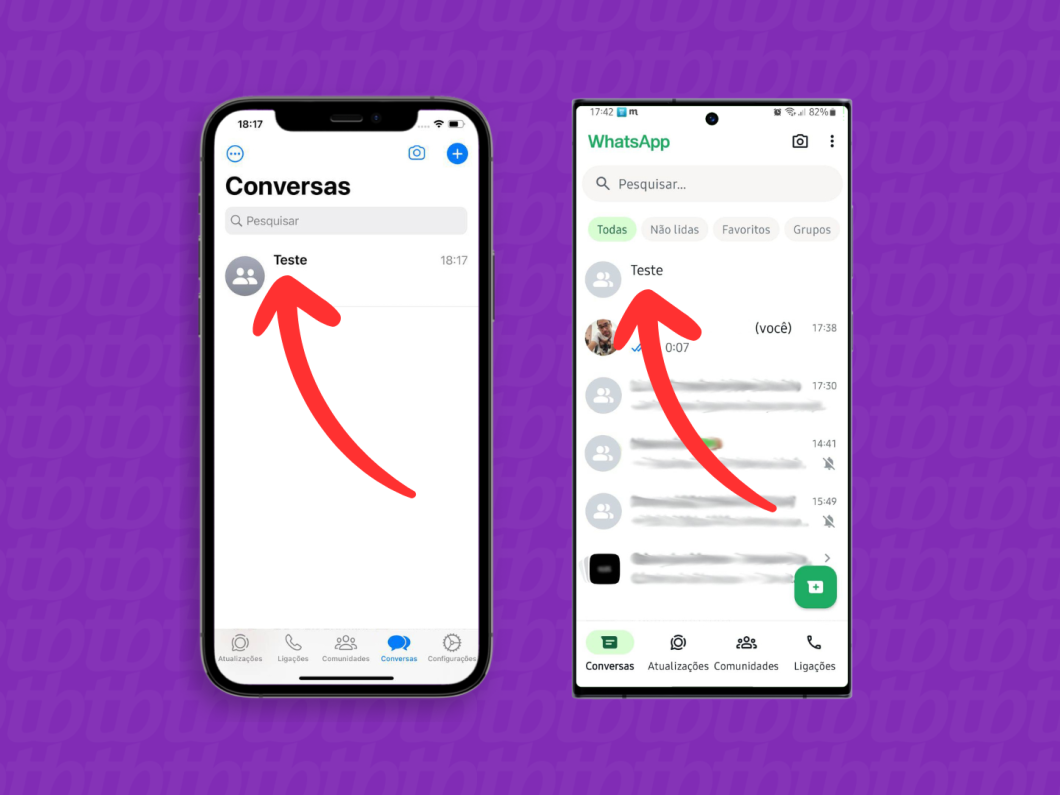
Segure o toque no botão de microfone, no canto inferior direito, para começar a gravar o áudio de visualização única no WhatsApp.
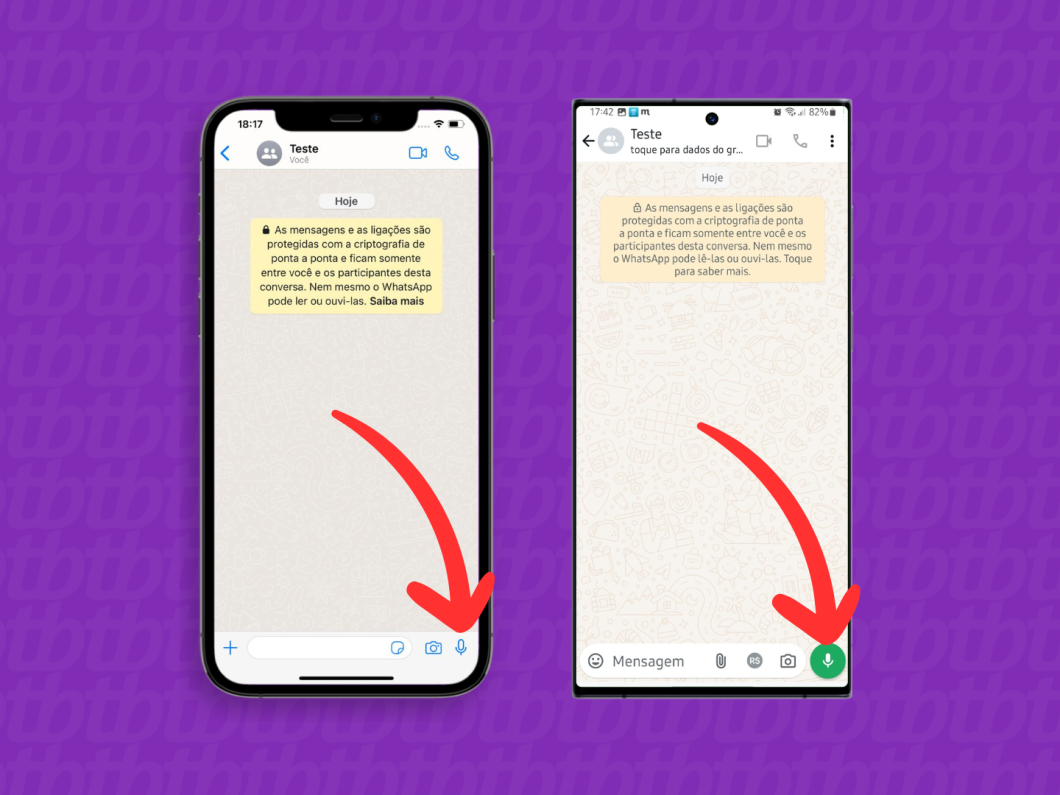
Ainda segurando o botão de microfone, deslize o dedo para cima em direção ao ícone de cadeado para ativar o modo mãos livres do WhatsApp.
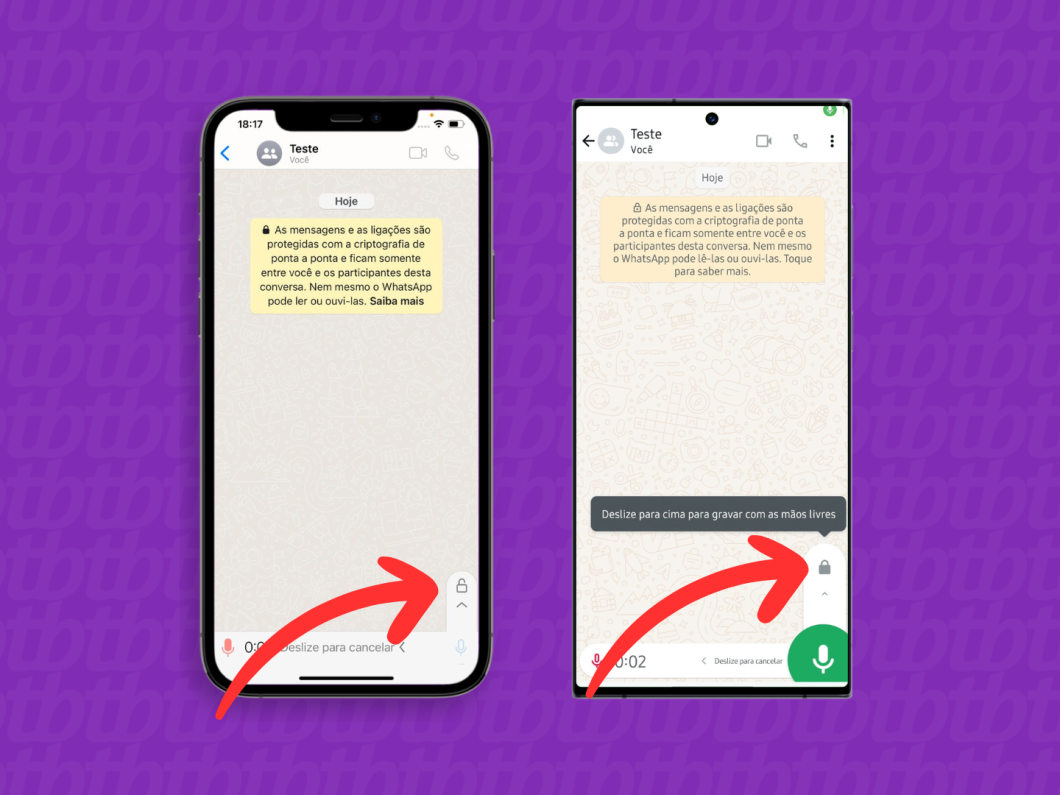
Toque no botão de pausa, no centro da parte inferior da tela, após terminar de gravar a mensagem de áudio.
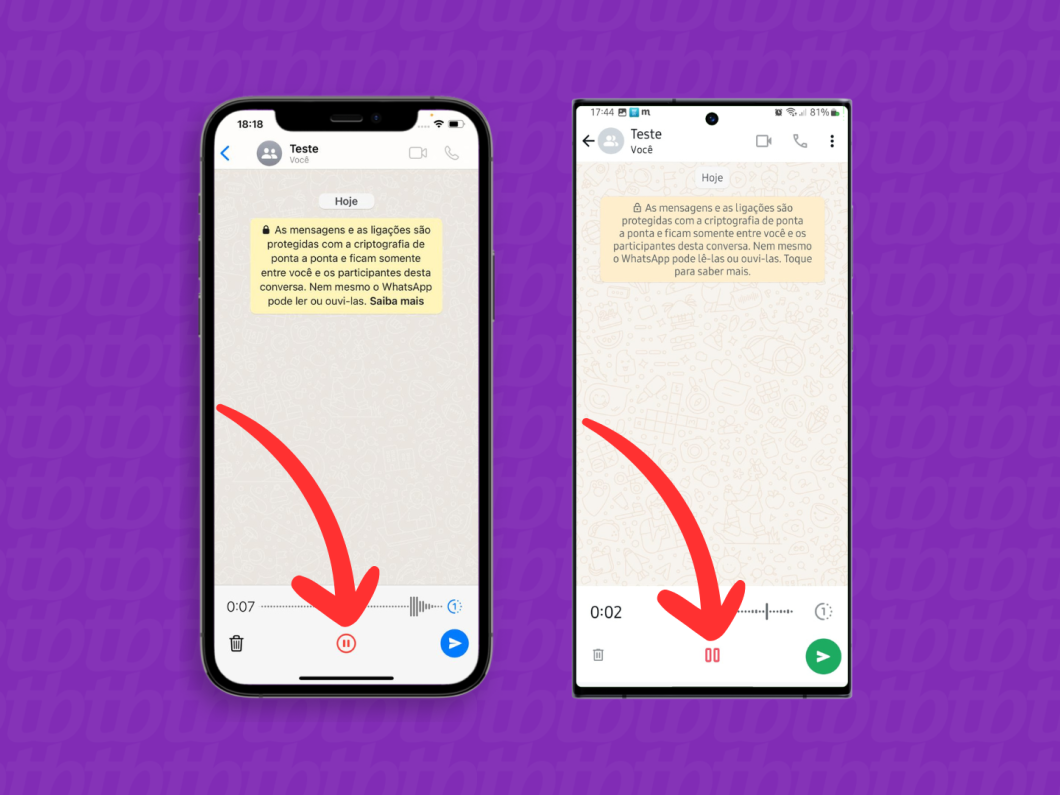
Toque no ícone “1”, no canto direito da tela, para transformar a sua mensagem de voz em um áudio de visualização única.
Dica: Se quiser ouvir a mensagem gravada antes de enviar para o contato, toque no ícone de play no canto esquerdo da tela.
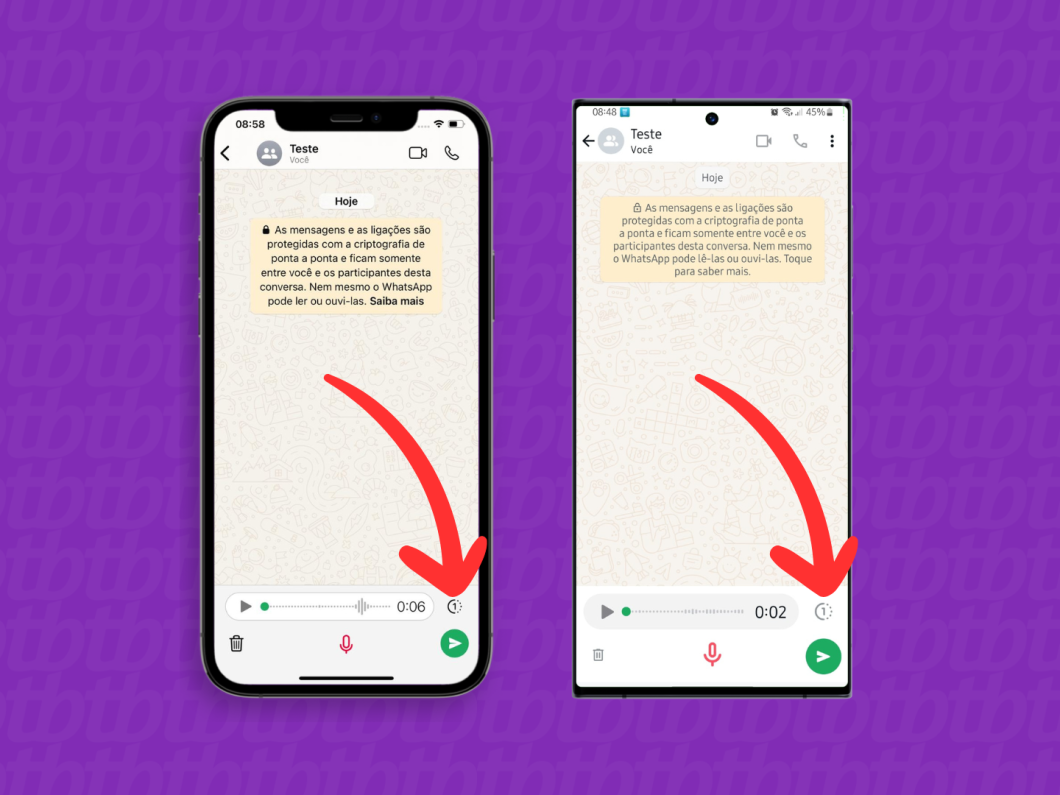
Por fim, toque no botão de seta para direita para mandar um áudio de visualização única no WhatsApp.
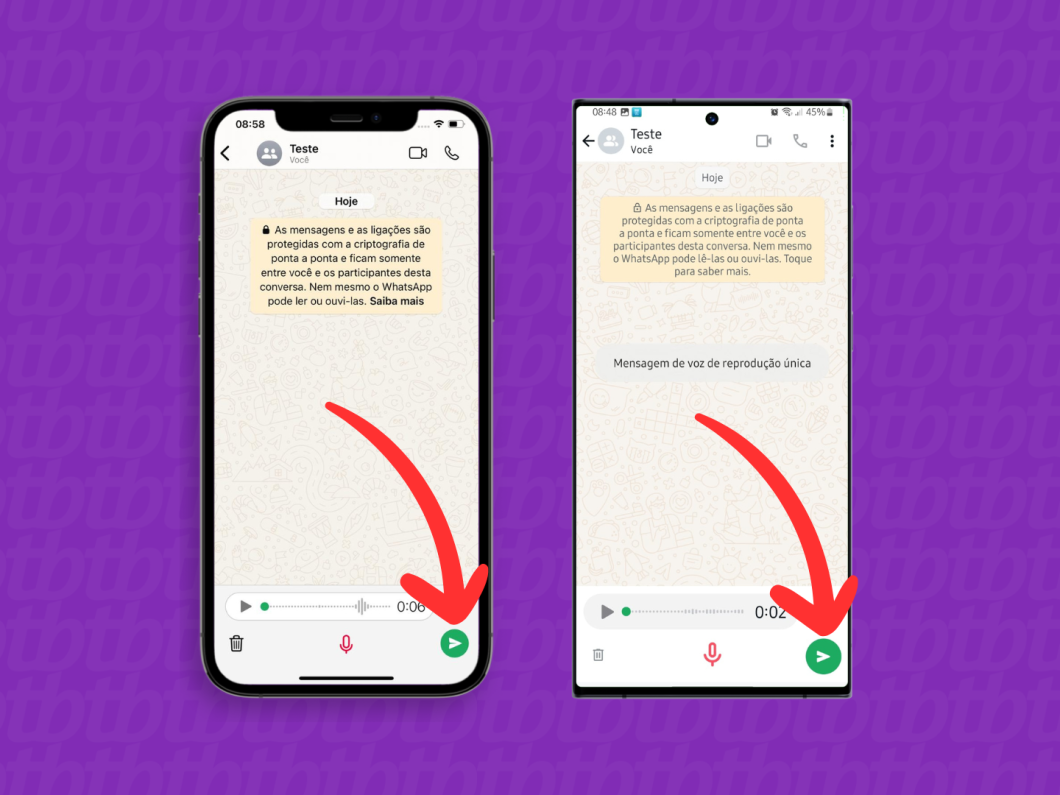
Use o navegador para acessar web.whatsapp.com e, se necessário, faça login na sua conta. Em seguida, clique na conversa ou grupo que você enviará o áudio temporário.
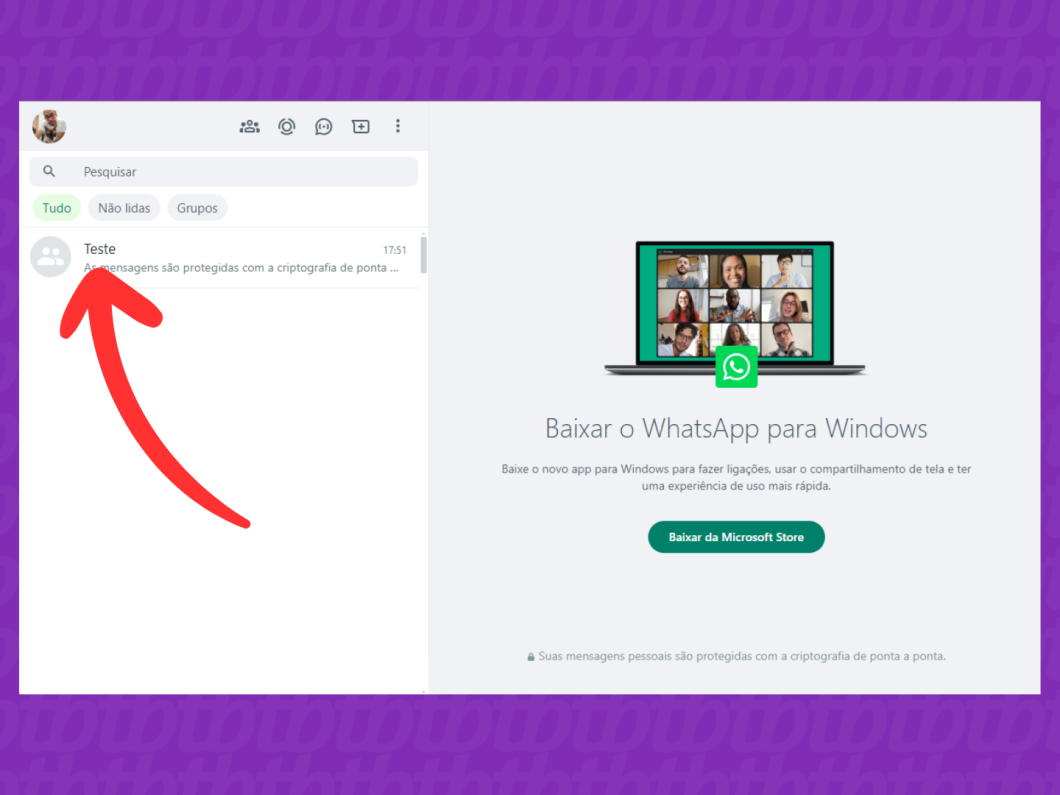
Clique no botão de microfone, no canto direito da tela, para gravar uma mensagem de voz.
Importante
Você deve conceder a permissão para o navegador ou o site acessar o microfone do seu PC para poder gravar o áudio no WhatsApp Web.

Clique no botão de pausa, ao lado da linha do tempo da gravação, e pare de gravar o áudio de visualização única do WhatsApp.
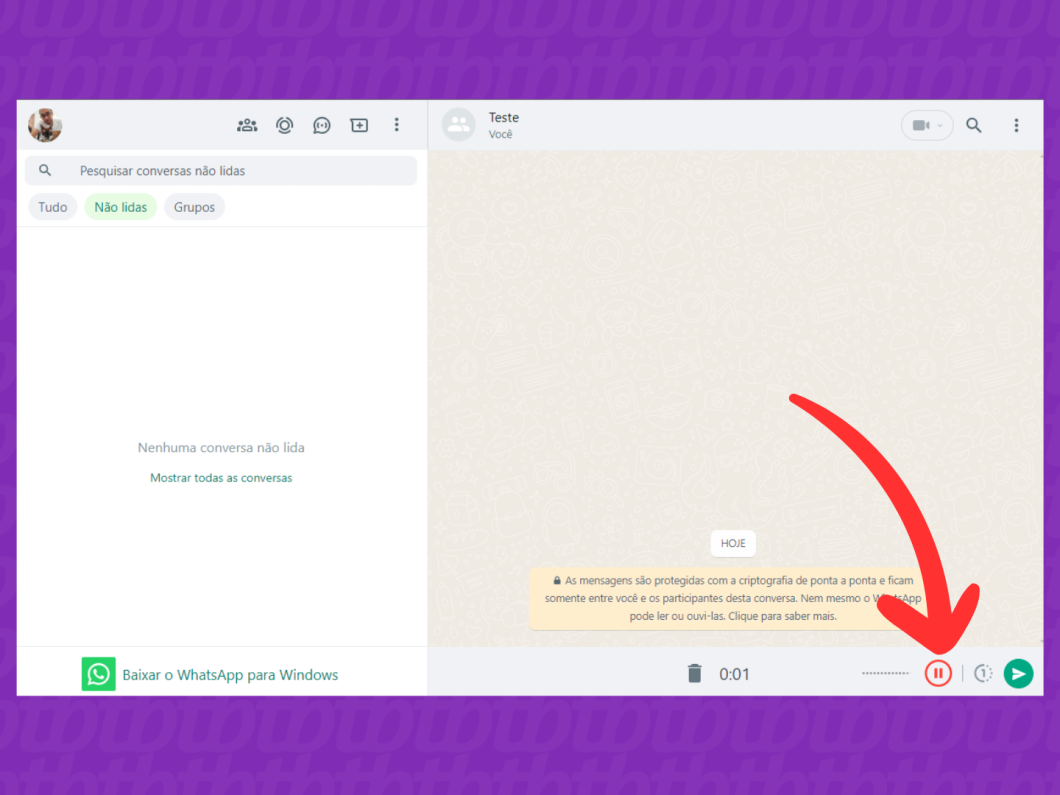
Clique no ícone “1”, no canto direito da tela, para converter a mensagem de voz em um áudio de reprodução única do WhatsApp.
Dica: caso queira ouvir o conteúdo, toque no ícone de play ao lado da linha do tempo.
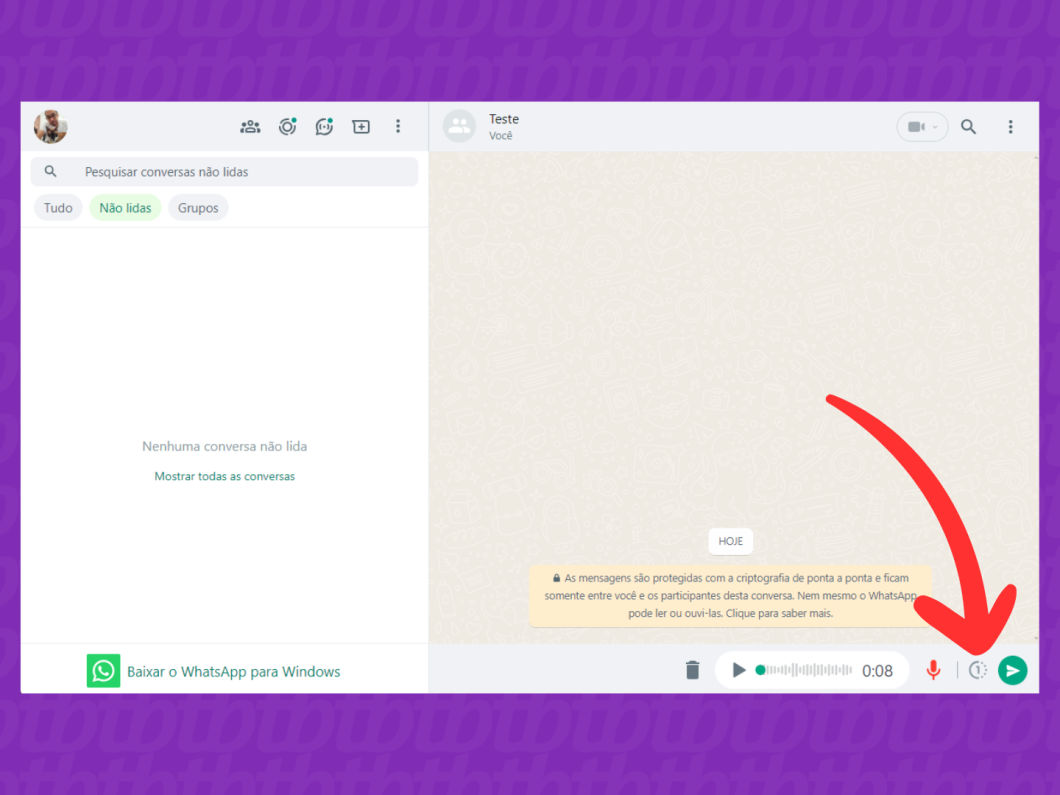
Então, clique no botão verde com seta para direita para enviar o áudio de visualização única no WhatsApp.
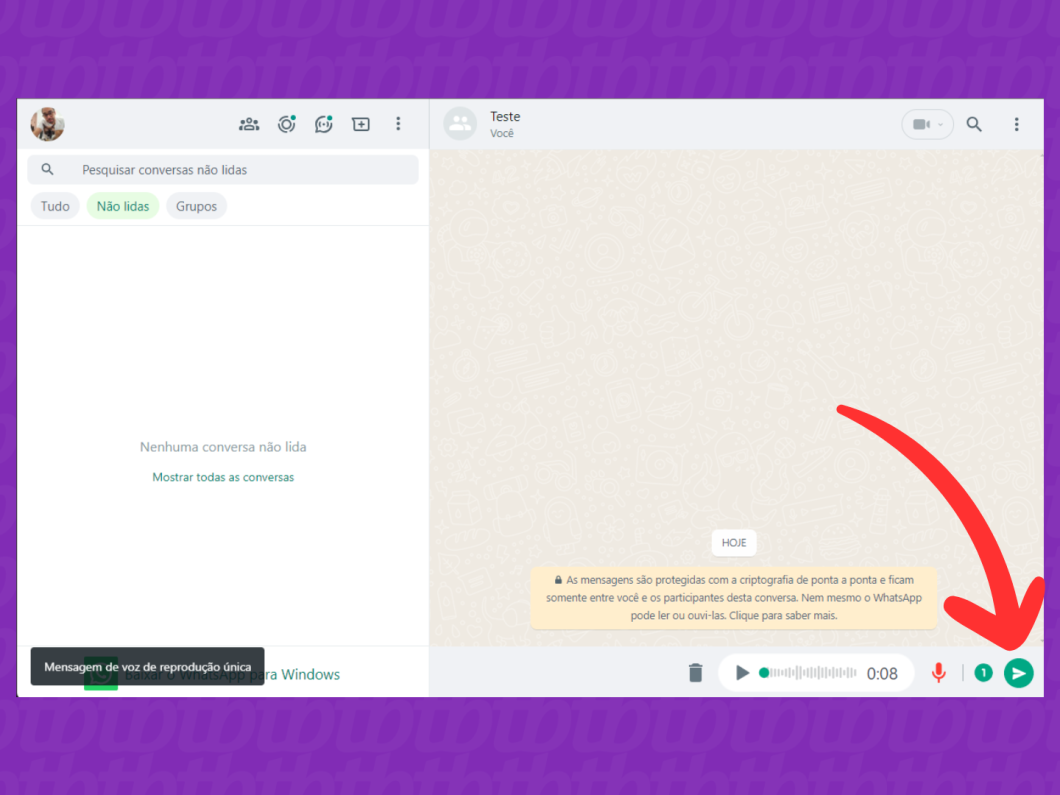
Não é possível acessar as mídias novamente após enviar áudios, fotos e vídeos de visualização única no WhatsApp. Essa é a principal característica da função que visa a privacidade dos conteúdos compartilhados.
Dessa maneira, só é possível ver as mídias de visualização única antes de enviar na conversa individual ou em grupo. Após o envio, o conteúdo se tornará inacessível para você.
É possível recuperar um áudio de visualização única do WhatsApp caso você tenha feito um backup das conversas antes de ouvir a mensagem de voz. Se você escutou o áudio, o conteúdo não será incluído no backup e não será possível restaurar a mensagem.
As mensagens de visualização única são recursos de conversas do WhatsApp que focam em privacidade. Por isso, o mensageiro dificulta qualquer forma de replicar ou salvar o conteúdo dessas mensagens.